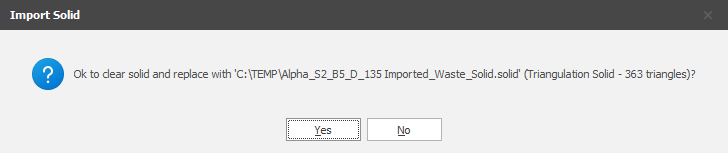Edit Solid
The solid associated with a leaf can be previewed and edited via the Table View. Click the drop-down in the field header of a Solid field to see a Solid Preview. Click on the ellipsis to open an Edit Solid window.
Note that a calculated solid cannot be edited.
Approximate Centroid
Shows a preview (if necessary use the drop-down to modify the coordinates) of the approximate centroid of the current solid.
Advance Direction
Use the drop-down to set the Bearing and Slope of a vector that will be used to set the Advance Direction for selected solids. See: Solid Advance Direction
Points
Click to edit the vertices of the current solid. You can also use the options on the local toolbar to edit the solid.
|
|
Click Add to a new polyhedron solid with default vertices (when the current solid has been removed). |
|
|
Click Clear All to clear all triangulations. |
|
|
Click Remove to clear the currently selected triangulations. |
|
|
Click Import Solid to replace the current solid with an imported solid. You will be prompted to clear and replace the current solid:
|
|
|
Click Export Solid to export the current solid to a Micromine Spry solid file. The Full Node or Leaf of the current solid is used as the default name of the export Solid file. For example: Alpha_S2_B5_D_135 Imported_Waste_Solid.solid |
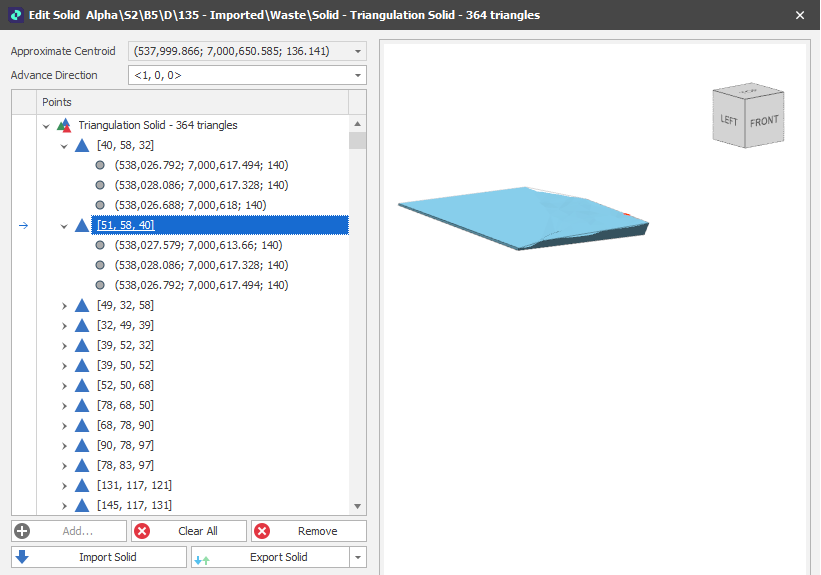
Edit Solid Window
Layers
Use the Design Layers pane to locate the solid in its associated layer:
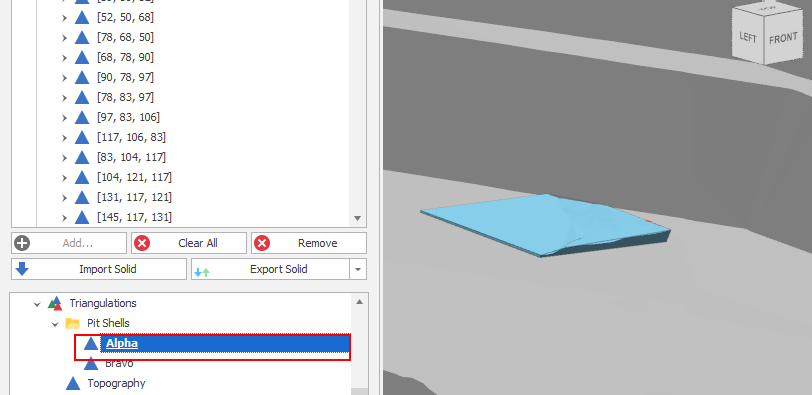
Edit Solid: Layers panel
Design Settings that control the view transformation (translation, rotation, and the scaling of objects) in the Design Window are also applied to the Preview/Edit window.
ui_solid_preview_show_xyz, ui_solid_preview_show_navcube, ui_solid_preview_show_compass settings can be set via All Settings and default to True.