Levels
In Micromine Spry, Tables are tree-oriented data structures. The branches of this tree are the Levels, and in the application you would generally have anywhere from 2 to 7 Levels (although this number can be much higher if needed). For example, a mine might be described as having a Pit, Stage, Strip, Block, Seam, Bench structure, which would mean 6 Levels. The number of Levels is not pre-defined and should be based on individual mine requirements.
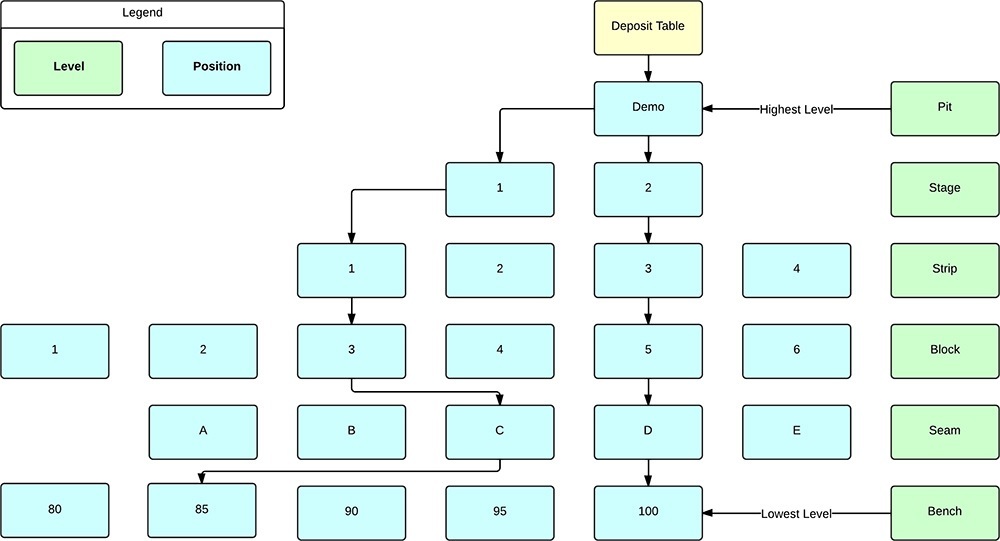
At the end of each branch (the Lowest Level in the image above) the data itself is contained in what is called a Leaf. The maximum number of Leaves in any Table is the multiple of the total number of Positions and this controls the amount of detail you can schedule your mine in. For example, if you took the example above, the maximum number of possible Leaves would be 1 * 2 * 4 * 6 * 5 * 5 = 1200. The number and different types of data each Leaf can contain is based on a structure defined in the Fields area in the application.
Nodes
A concept to be aware of is "Nodes", which can be considered to be the progressive Position within a Table Structure. A Node can have many Nodes underneath it (Child Nodes) but only one Node above it (Parent Node). The screenshot below takes the previous example and shows what the Nodes look like.
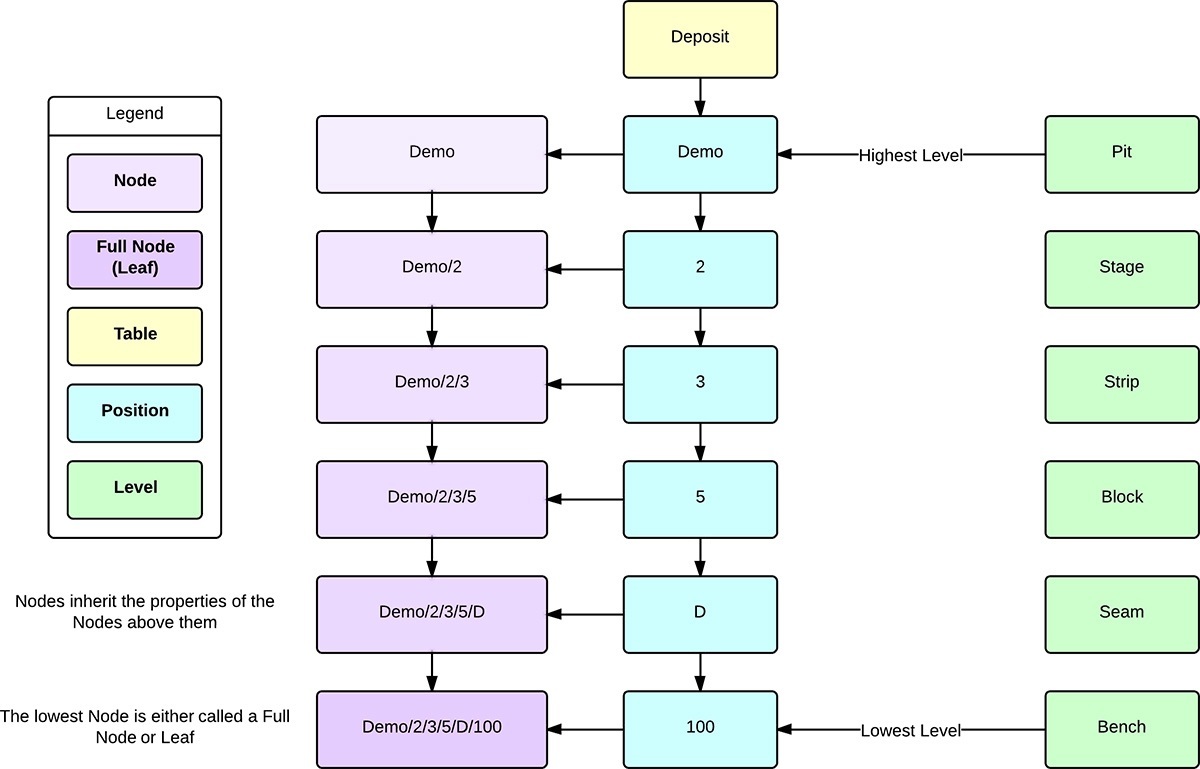
![]()
To create Levels, right-click your Table in the Project Explorer window and select Setup > Levels. Each level can be added with the Add Level button.
![]()
Positions
Positions can be added manually as you add Levels.
![]()
In the Positions Editor, Levels and Positions have an Index which is the actual order that the application uses. If positions have a logical order, such as numbers (e.g. 1-20) or letters (e.g. A-F), then their related Indices should usually be in the same logical order. The screenshot below shows positions that are out of logical order. This can have ramifications that will be discussed later on in Ranges as well as Paths.
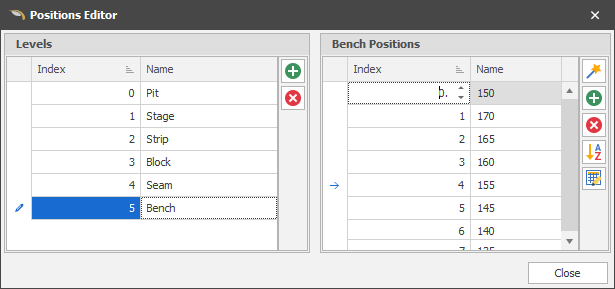
An additional Position Wizard tool can be used to create Numeric, Character or Month type Positions automatically.
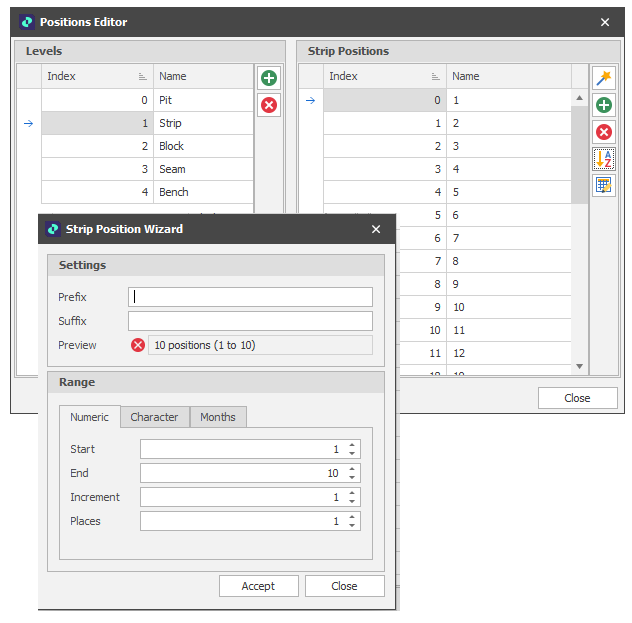
Tip: When you are importing data into a table and the Position required does not exist, the application (if you select the option to do so) will append the Position to the end of the list regardless of "logical" ordering. If the application is creating Positions for you, you should ensure that you re-order once completed.
Use the Re-order Positions button to order/sort your positions.
![]()
Note: If position values are numeric, positions are sorted numerically, i.e. 1,2,3,4,5,6, etc. If position values are alphabetic, positions are sorted alphabetically, i.e. A, B, C, D, E, etc. If position values are alphanumeric, positions are sorted alphanumerically, i.e. 10A, 10B, 1A, 1B, 2A, 2B, etc.
The Bulk Editor is for renaming only. Using the Bulk Editor for ordering positions may have unintended consequences.
![]()