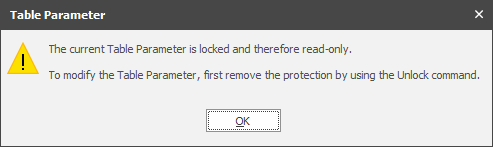Table Parameters
![]()
There are no minimum requirements for a Parameters Table, they can be as simple as one Field, one Level, one Position and one Leaf.
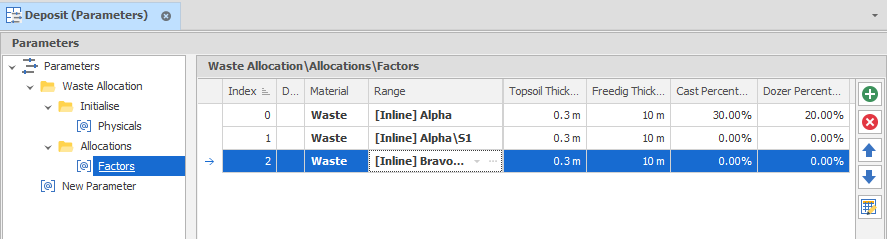
New Parameter
To add a new parameter:
-
Right-click on the Parameters node in the left-hand pane and select Add | New Parameter.
-
Rename the new parameter.
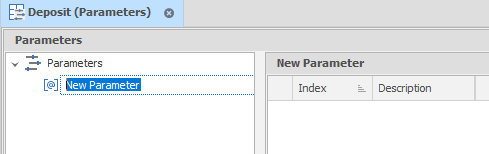
If you want to organise parameters in folders, the option to add a New Folder is also provided. Right-click on a folder and select Add to add a parameter to that folder. You can also use the mouse to click and drag a parameter to move it into a folder.
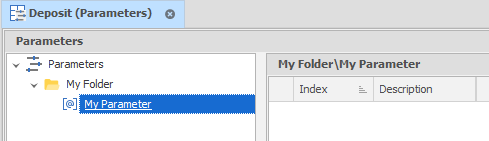
-
Once you have created a parameter, you will need to setup the Range Keys that will be used to create a subset of the records in the underlying data table, the Text Keys that will be used to filter the data and the Attributes that will be used to store the parameter values that are passed to the functions or expressions that reference the parameter. For more information, see: Parameter (Settings)
-
Once you have setup a parameter, one or more parameter rows need to be defined. Each row is comprised of a Picked Range and/or the Text Keys and Attributes that were defined in Step 3. When different Criteria (parameter rows) have been defined, the Matching Mode setting in the Parameters Setup window will determine which table parameters are retrieved when multiple criteria are matched.
To quickly add a row, right-click in the right-hand pane and select Add. You can also the tools on the right-hand side of the Parameters window to manage the parameters of the current table:
|
|
Add a new row to the list. |
|
|
Delete the row(s) currently selected in the list. |
|
|
Move the currently selected row(s) Up to reorder the list. |
|
|
Move the currently selected row(s) Down to reorder the list. |
|
|
Use the Bulk Editor to make bulk modifications to the items in the list. |
Lock/Unlock
To make the cells in the Table Parameters window editable, you may need to select Unlock on the Home tab, in the Parameters group ![]() . To avoid inadvertent changes to the cells in the Parameters window, Locked (
. To avoid inadvertent changes to the cells in the Parameters window, Locked (![]() ) is the default.
) is the default.