Design Window
The Design Window is where you can load and unload the design data layers you want to interact with. Reference triangulations and grids may also be loaded, imported and exported.
Layers
The design layers you can interact with are listed under the Layers node in the Design Data pane. Each of these layers may store any combination of Shapes,Text and Layer Triangulations.
Right-click on the Layers node (or a folder) to add new layers or folders via the right-click menu:
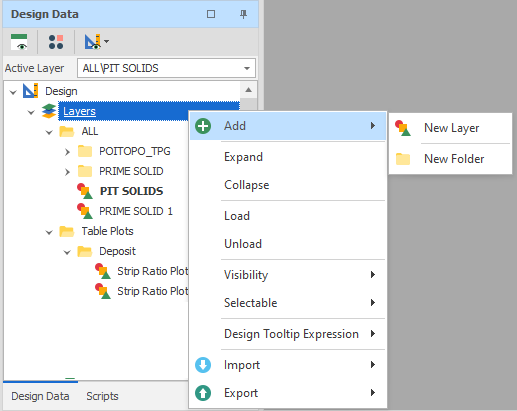
When you right-click on a folder you can also rename the folder or Import layers to that folder:
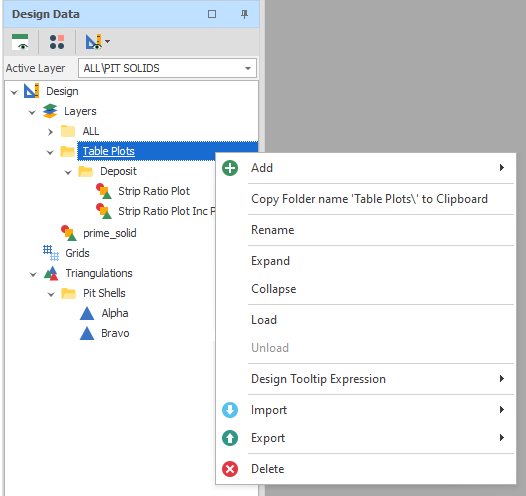
Before you can interact with a layer you may need to set that layer as the Active Layer.
These layers are stored in the model and are not linked to external data files.
Note that these layers do NOT have properties, however the shapes inside each layer have properties and attributes.
Layer types include Table Plots. Table plots allow for coloured, 3D visualisation of Table Data such as strip ratio plots.
Active Layer
Related to the Design Window and the Actions tab: The Active Layer sets where the drawing tools will apply.
Right-click on the name of a layer under the Layers node in the Design Data pane and select Set As Active Layer to make that layer the one you want to interact with. For more information, see: Active Layer
You can use the Active Layer drop-down to select a layer as the active layer:
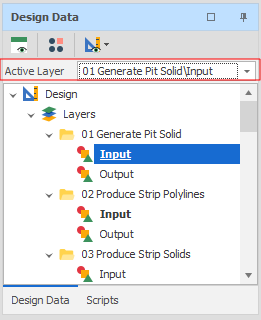
Note: The list of layers in the drop-down will only show layers that have been loaded from the Design Window.
When the Design Data window is open, the following options are available for selection from the Layers right-click menu:
When one or more elements are selected in the Design Window, via the right-click menu, you can copy or move those elements to another Layer:
Visibility
To toggle the visibility of a shape layer, right-click on the name of the layer in the Design Data pane and select Visibility > All or Visibility > None. (CTRL + T,S)
Triangulations and Grids
Triangulations and Grids are listed under their own nodes in the Design Data pane. These are special-purpose reference layers which cannot be modified interactively.
-
Triangulations are used for image georeferencing and interpolation and are distinct from Layout Triangulations listed under the Layers node.
-
Grids are frequently used for data interrogation.
Visibility
To toggle the visibility of a Grid layer, right-click on the name of the Grid in the Design Data pane and select Visibility > Show or Visibility > Hide. (CTRL + T,G)
Keyboard & Mouse Shortcuts
You can navigate the Design Window with the following keyboard and mouse shortcuts:
- Rotate: Whilst hovering on any object, hold the Z key then left mouse button OR the middle and left mouse button to rotate the view around the mouse cursor.
- Pan: Whilst hovering on any object, hold the Space Bar key then left mouse button OR the middle and right mouse button to pan the view.
- Zoom: Use either the mouse wheel or the I and O keys to zoom in and out.
- Zoom to Data Extents: Use the F key to zoom to the full extents of the design data.
- Plan View: Use the T key to reset the view to Plan View.
- Reset View: Use the R key to reset the view to the default position, orientation and zoom.
To view and modify keyboard shortcuts, change the rotation mode, invert the mouse wheel zoom, etc., click the File tab to open the backstage menu and select Settings > Keyboard Settings.