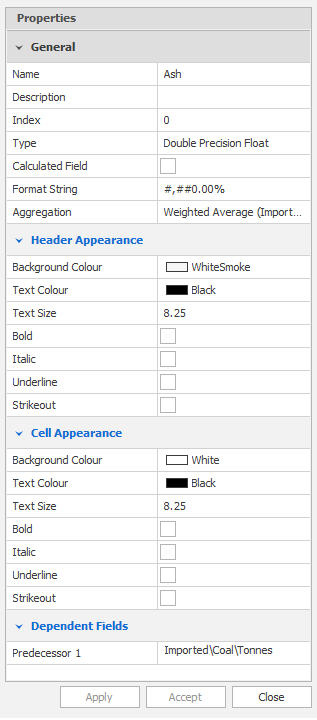Fields
A Leaf is defined as the overall data container at the lowest Level in a Level/Position tree structure. Each of these Leaves can contain anywhere from one to a great many number of individual pieces of data. Since different types of data are stored in different ways (Dates and Percentages, for example, are stored and reported differently) Fields are required.
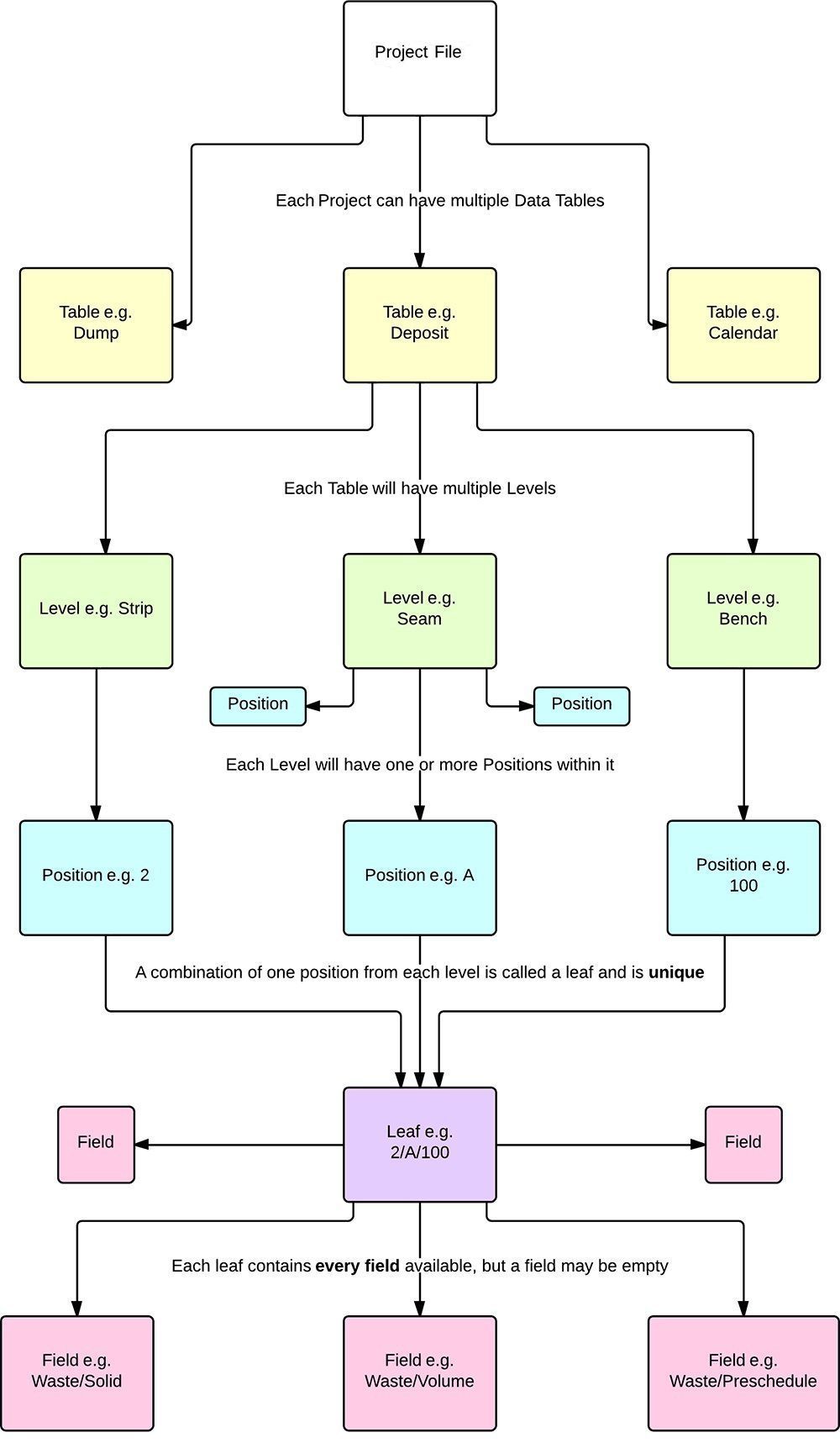
In Micromine Spry, there are eight different types of Fields:
- Numeric (Double Precision Float): Any number including decimal places. Common examples include physical properties (Area, Thickness, Volume, Tonnes etc.) and equipment rates
- Numeric (Percentage): For when your data is a percentage. Common examples include qualities, preschedules and availability/utilisation.
- Numeric (64-bit Integer): Any number but does not accept decimal places. No common examples, technically available for particularly large (>16 digit) whole numbers.
- Text String: Can contain any data (as a string) but no mathematical operations can be performed. Commonly used to preserve data for reporting/auditing purposes.
- Date/Time: Calendar tables make use of this for various dates (e.g start and end dates).
- Point3D: A single point in 3D space with X, Y and Z positions. Common examples are roof, floor and volumetric centroids.
- Solid: Geographical modelling solids are kept in Solid data types.
- Bool: True or false. Commonly used for "flags".
Besides a Type, a Field also has several other properties, primarily relating to how they are displayed in Table View and in various results:
- Name: Must be unique in the Table and generally describes the data contained within in a simple way. An example would be Imported/WasteVolume
- Description: Used primarily for auditing purposes, has no application other than as a more verbose description in the Fields view in the application.
- Format String: This controls the way the field appears, but does not affect the actual data storage (you can display a number 0.532 as 0.53 but the number stored remains 0.532). The Format String nomenclature is based on C# standards. For a summary, see: Format Strings
- Aggregation: For fields that support Aggregation, this controls the way data is summarised when displayed at a higher level than the lowest.
- Weighted Field: When Weighted Average is chosen as the Aggregate, this is where you choose another Field to weight it with.
- Header and Cell Appearance: Controls the colour, size and appearance of folders and fields in Table View.
Typically, the same default aggregation method for a field is applied at all levels, however the option to select a different aggregation method per level is also provided.
![]()
In the Design Window, when you select a Source/Destination solid and view Properties, you can also right-click on a field and select Setup Fields to view the properties of that field.
Solid Fields
You can import solids created or imported into a Design Layer or import solids directly into your Table Data from third-party file formats.
The solids associated with the full nodes or leaves of your table data can be previewed and edited via the Table View. Click the Triangulation drop-down of a Solid to see a Solid Preview. Click on the ellipsis button to open the Edit Solid window.
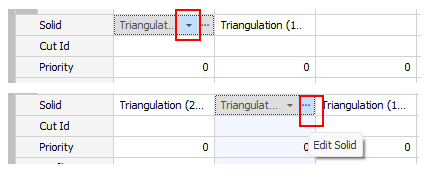
Calculated Fields
Calculated Fields allow for Field Values to be based on an Expression as opposed to being imported or based on a Script. Calculated Fields can reference other Fields within the same Leaf, and can be based on the current Levels and Positions. You can also reference values on other Tables using the TableValue Function, but it's important to know that you cannot currently reference other Positions within the current Table.
It is possible to make a Solid field a Calculated field so that an expression can be supplied to determine which Solid field to reference.
Note: If a Solid field is changed to a calculated field, this will overwrite all existing solids for all leaf nodes that reference the Solid field. If the Calculated Solid Field (or any Calculated Field) is changed back to a Non-Calculated Field, the Calculated value will remain, but is a static rather than dynamic value.
See: Calculated Fields
Common Functions and Expression parts:
- GetValue(): Use this to reference other Fields in the same Leaf
- Level=LevelPosition: For example, Pit=PitAlpha as part of an If() Function
Once the Fields and Levels are set up, you are now in a position to import your data. See: Import Table Data
If you are not already familiar with Expressions, see: Example Expressions
Add Fields
To create a field, right-click on a Table in the Project Explorer and select Setup > Fields.
The option to add a New Field or add a New Folder is provided. Folders allow fields of a related kind to be grouped together, for example Imported fields, Calculated fields, Scheduled fields, Initial State, etc.
Field can be added by right-clicking on the Table name or a folder and left-clicking the Type you want from the menu option.
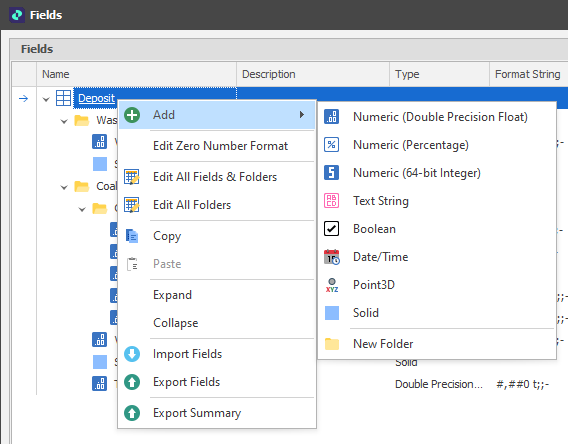
Note: When created, every Field defaults to an empty or 0 state. In addition, once a Field is created you cannot change the type.
The Format String nomenclature is based on C# standards. For a summary, see: Format Strings
Other display formatting options appear in the Properties window on the right hand side of the Fields window.