Post Schedule Tasks
The ability to copy Schedule Results to Tables in combination with automatically generated Table Plots allows you to create all kinds of visual results such as Period Progress Plots (areas by time period).
Note that PSTs are numbered. This is because PSTs are completed in the order in which they appear, so if you have a "Build Table Plot" above a "Schedule Result to Source Table" the resulting Table Plot will have built off of the previous schedule run, not the current!
Regarding the Copy to Table PSTs, until this point the application has been mostly working in a single direction (Table Data feeds into Scenarios which feed into your Results). PSTs introduce the ability to write any result back to the relevant Source or Destination Leaf Node.
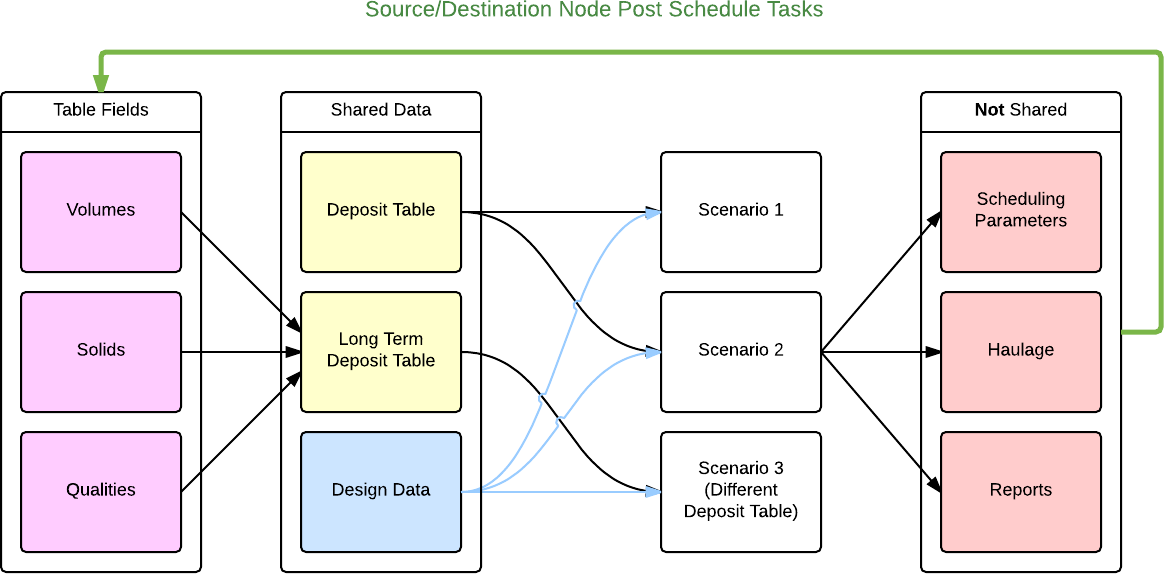
A word of warning! With the ability to write back to your Source and Destination Tables, you have the potential to write to fields that are used by the Scenario itself to schedule, so if you aren't careful you may overwrite values that change your schedule result on each run. A recommendation is to only write to new fields created specifically for Post Schedule Tasks.
Custom Solids Colours
Using either Ranges or Expression, you can choose to colour your solids based on any property you choose, rather than just colour solids purely by their process. The colours in a Custom Colour Set will be updated when any property they are based on is changed, so if you linked a Custom Solid Colour to a Post Schedule Task you would get updated colours on each Schedule Run!
For more information, see: Solid Colours
Post Schedule Task Settings provide the ability to copy Schedule Results to Tables in combination with automatically generated Table Plots, which allows you to create all kinds of visual results, such as Period Progress Plots.
Post Schedule Tasks (PSTs) occur immediately following Results generation.
Run Conditions
A filter expression can be built to make the post schedule task conditional based on:
-
the running of one or more Scenario-based functions and/or
-
the Return Value of one or more Scenario-based functions
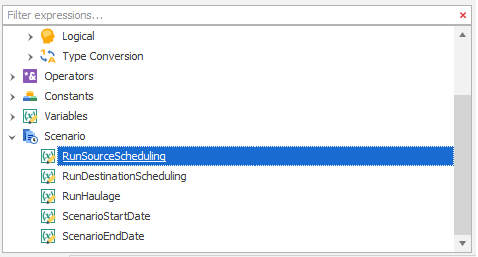
The following types can be setup on the Post Schedule Tasks tab of the Scenario Settings window:
Copy Schedule Results to Source/Destination/Calendar Table
![]()
![]()
![]()
Source/Destination/Calendar Table PSTs can have multiple entries with the following properties:
- Name: For reference only.
- Active (On/Off): Whether it will be completed or not.
- Field: Generally should be a Field created specifically for PSTs. Needs to match the type (Text, Double or Date) of the Value Expression.
- Processes/Equipment (True/False): An inclusive Filter, only Schedule Steps matching the filter will be included.
- Value Expression (Double,Text or DateTime): What should be written to the Table. Generally, should be wrapped in a ScheduleSum/Min/Max/WeightAverage to ensure all Schedule Steps are properly accounted for.
- Filter Expression (True/False): An inclusive filter, only Schedule Steps that return True will be included.
- Source Range: The final Source filter, if no filter is required should be All or [Inline] *, if not applicable then [Inline] * [blanks] *
- Destination Range: The final Destination filter, if no filter is required should be All or [Inline] *, if not applicable then [Inline] * [blanks] *
- Clear Field (On/Off): Determines if the Field is wiped before writing values back to the Table. Generally should be left turned on.
Select these tasks to write results back to your data tables. This example below shows how to write dates and Haulage information back to the Source Table.
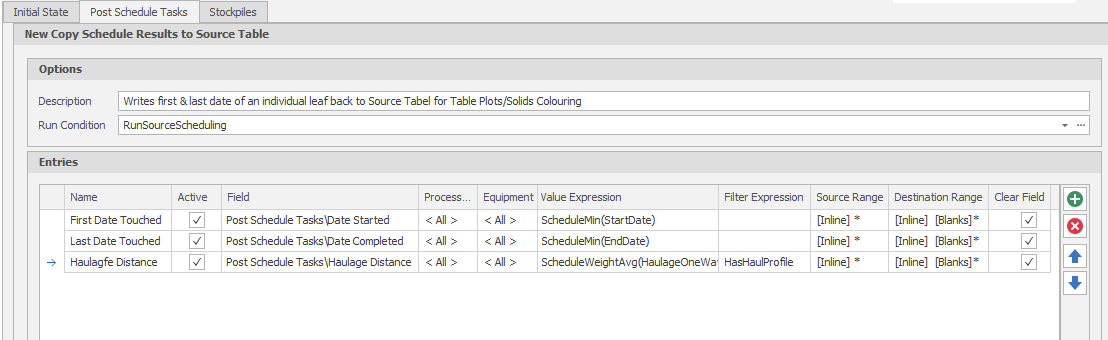
Post Schedule Tasks (Top)
Export Pivot Table
![]()
This task mimics the normal Export behaviour but includes options to automatically overwrite each time or provide a unique filename. Excel formatting options and "Show Totals for Single Values" and "Show Grand Totals" are provided.
Optionally, use the Run Condition drop-down to create an expression that makes the running of the task conditional.
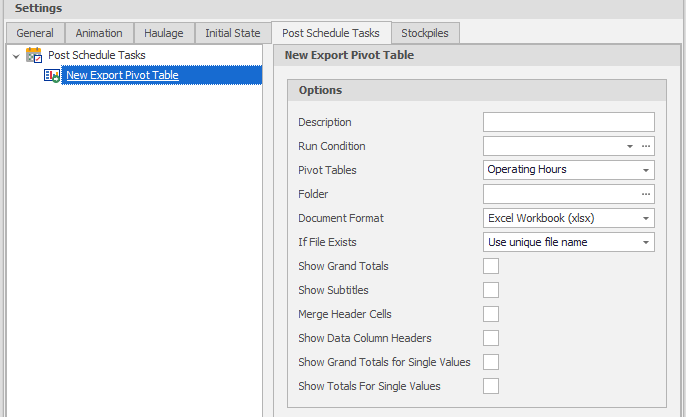
Export Spreadsheet
![]()
This task mimic the normal Export behaviour but include options to automatically either overwrite each time or to provide a unique filename.
Note that exporting the Schedule may be time-consuming to do automatically on each run, depending on the size of the schedule.
Optionally, use the Run Condition drop-down to create an expression that makes the running of the task conditional.
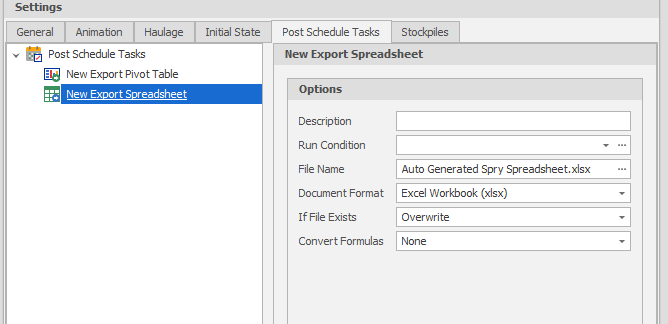
The options to "Convert Formulas"
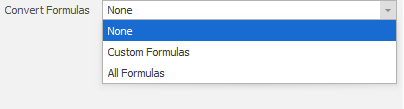
Generate Table Plot
![]()
This is an automation of the Table Plot "Generate Layer" option under Table Plots.
Optionally, use the Run Condition drop-down to create an expression that makes the running of the task conditional.
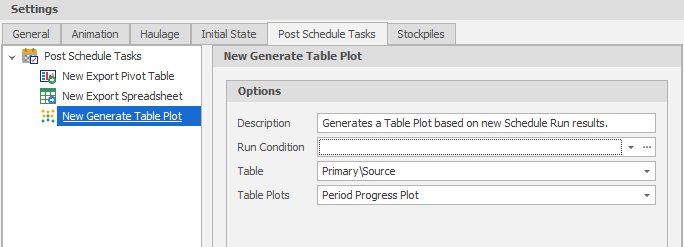
Post Schedule Tasks (Top)
Rebuild Custom Fields
![]()
If updated variable values have been written to the table, use this option to rebuild the custom fields that reference those variables.
Optionally, use the Run Condition drop-down to create an expression that makes the running of the task conditional.
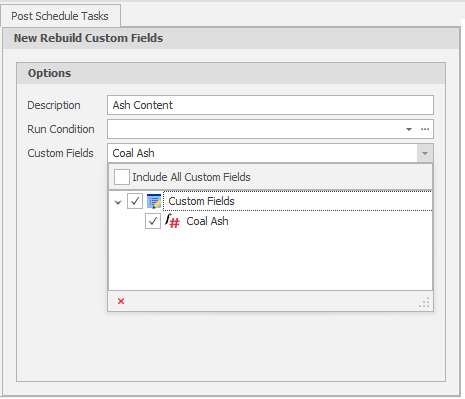
Export Schedule
![]()
Export the Output Schedule to a CSV, PDF or various Excel formats.Includes options to automatically overwrite the export file each time or provide a unique filename.
Note that exporting the Schedule may be time-consuming to do automatically on each run, depending on the size of the schedule.
Export Animation View
![]()
Allows a view of the animation to be exported after a schedule run. The user can specify the file name, image type (PNG, JPEG, BMP), and dimensions.
The user can also specify a view layout and an animation date. If an animation layout or an engineering plot layout that specifies the animation date is specified, this will not be editable.
If a view layout is not specified, the default plan view camera is used. The exported image can be previewed in the editor:
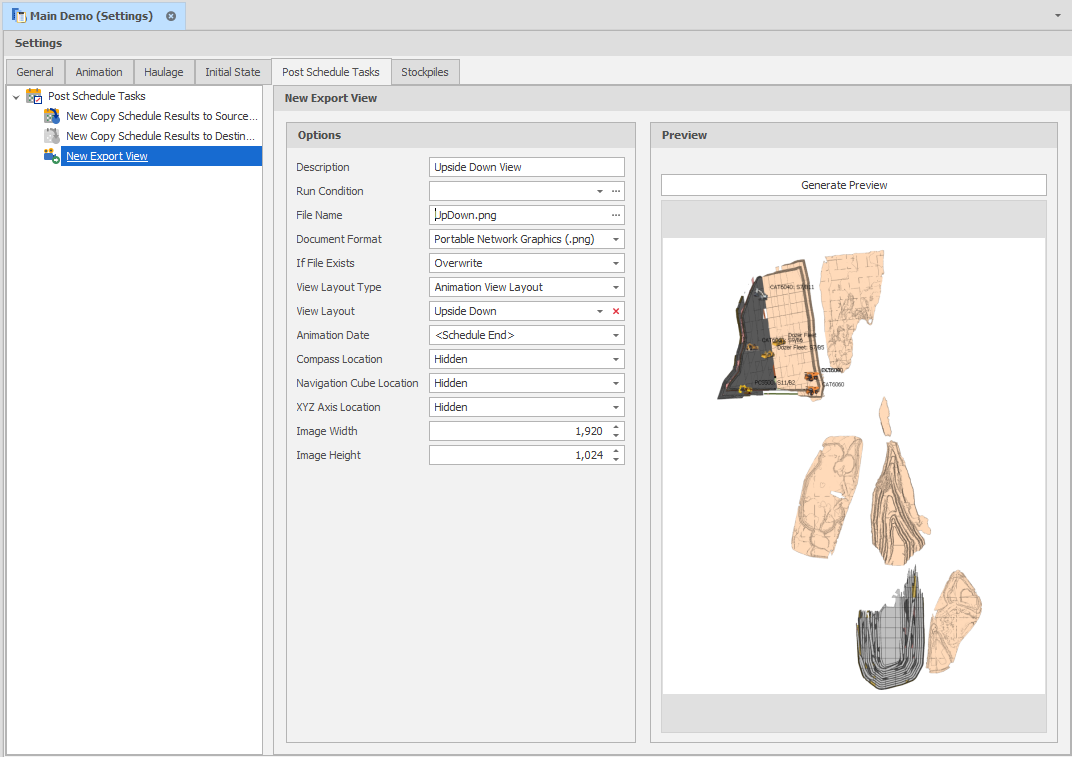
Optionally, use the Run Condition drop-down to create an expression that makes the running of the task conditional.
File Name
Specify the name of the image file. The option to add a formatted date, plus a further suffix, is provided.
Document Format
Choose an image (PNG, JPG, BMP) file format.
If File Exists
If a file of the chosen name and format exists, choose whether to Overwrite or create a renamed Copy.
View Layout Type
Use the drop-down to select a (Animation View Layout, Design View Layout, Engineering Plot Layout, Sectional View Layout) View Layout Type.
The selection of a View layout ensures that a consistently sized image is exported, irrespective of the current window size.
View Layout
Select a layout of the chosen type. If an animation layout or an engineering plot layout that specifies the animation date is specified, this will not be editable.
Image Width & Height
The selection of a View Layout ensures that a consistently sized image is exported, irrespective of the current window size. As an alternative, specify the Width and Height of the image to be generated from the Animation Window.
Run Case
![]()
As a post schedule task of the current case, run the schedule for another case.
Select the Lock Start Date check box to ensure that the case to be run as a post schedule task has the same start date as the parent case (to synchronise the two cases).
Optionally, use the Run Condition drop-down to create an expression that makes the running of the task conditional.
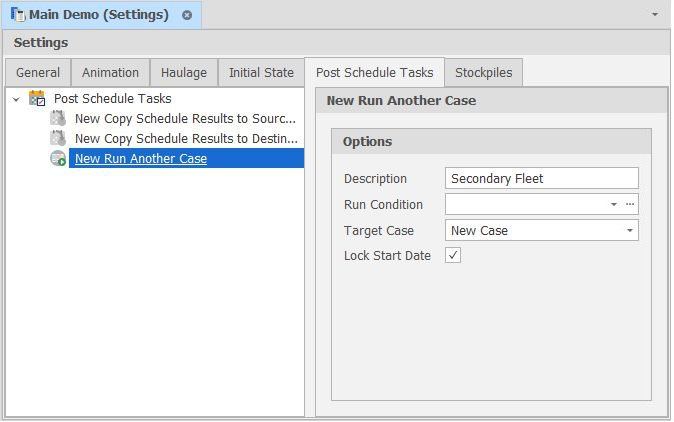
Run Script
![]()
Specify a script to run after the schedule has run.
Optionally, use the Run Condition drop-down to create an expression that makes the running of the task conditional.
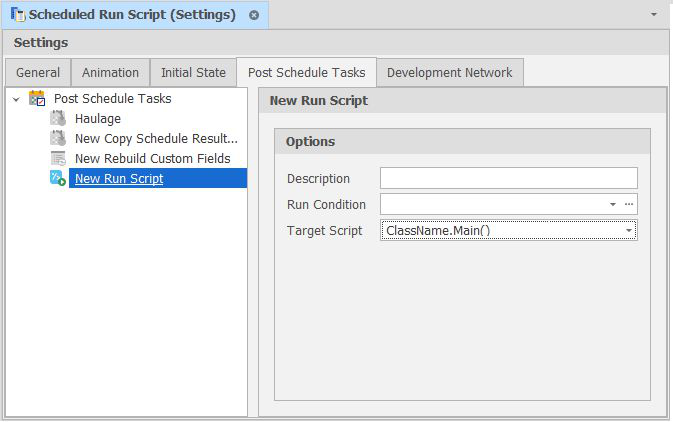
Post Schedule Tasks (Top)