From Data Table
To import Solids from a Table and display them as a Design Layer: In the Design Data pane, right-click on the Layers node or the name of a layer and select Import | From Data Table.
Select Table
Select the table that contains the solids you want to display as a layer. A list of data tables is available for selection:
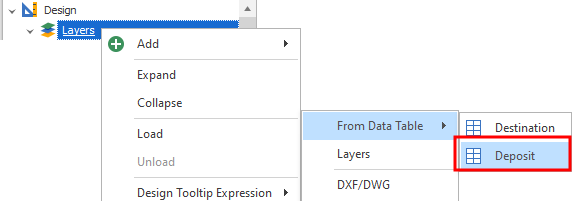
Select Solids
Select the solids and the colours you want to display:
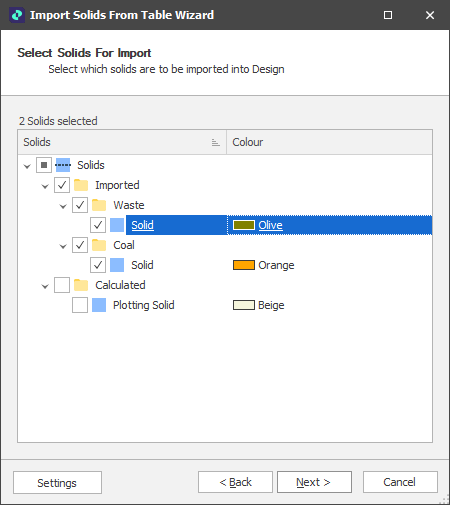
Click Next to continue.
Sample Data
The data in the table you selected is previewed here.
Import Options
Set Import options and where applicable, map fields to the attributes of the target layer.
Save Solid Info at 'Import Solids From Data Table'
Select this check box to save solid information such as ... to the target layer.
Create and Load Unmapped Attributes
Select this option to create and load source attributes which are not mapped to selected layer attributes.
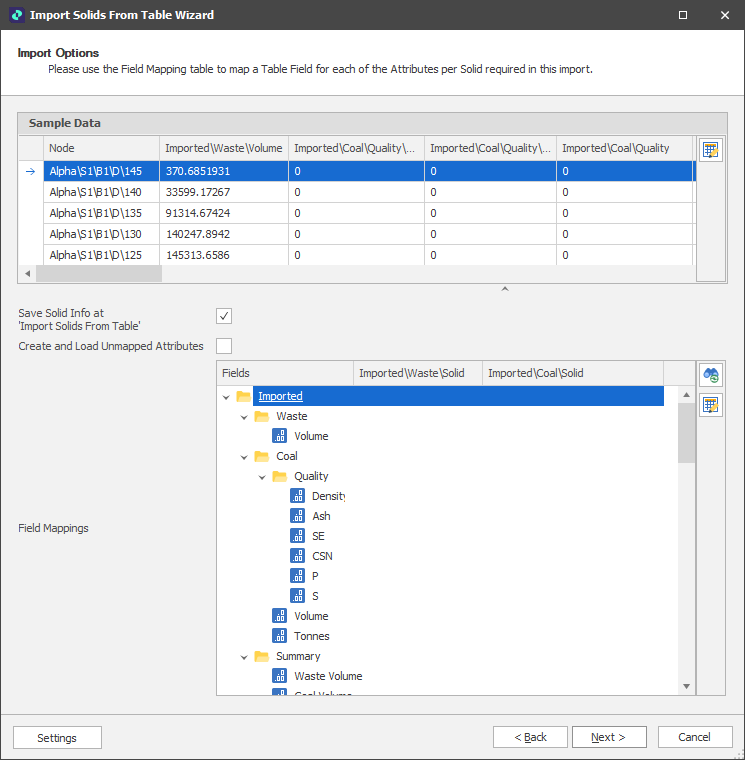
Field Mappings
If you are importing into an existing layer:
Use the Field Mappings table to map OTHER fields in the data table to the attributes you want to import.
-
Click the drop-down to select a field to match to the import attribute:
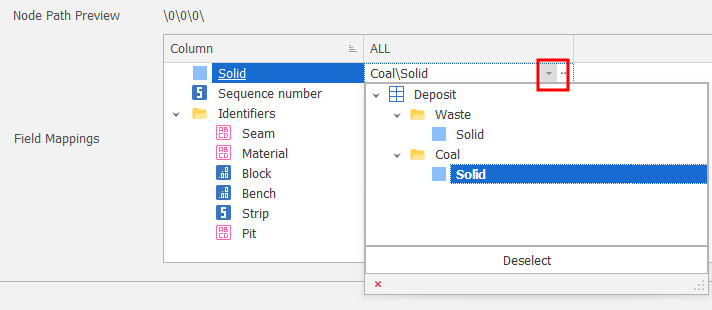
Select a Field
|
|
Click the Map Fields icon to allow the application to auto map fields to the attributes of the target layer, based on name. |
|
|
Click the Bulk Editor icon to make bulk modifications to the field mappings in the list. |
Click Next to continue.
Import Options
After clicking Next the following Import Options are available for selection:
Import Range
Accept <all> as the import range or click the drop-down control to pick a range. See: Picked Range
Divide Percentage Values by 100
The application expects percentages to be in 1 based. If your data stores percentages in 100 based, select this check box to convert them to 1 based. For example, 50% in 100 based is 50, whereas 50% in 1 based is 0.5.
Clear Nodes
Each Node within a Picked Range is an inclusive type filter, meaning that the Nodes that you clear are excluded from the Picked Range you selected as the Import Range. Select the Range within which you want to clear nodes.
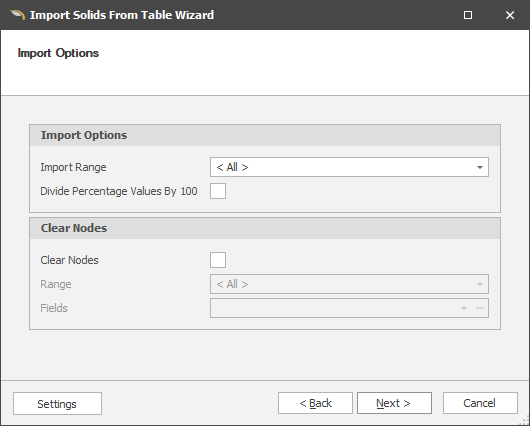
Click Next to proceed with the import.
Settings
Select Settings | Export to export mappings and other settings to an XML file. This file can subsequently be used to import the same data into other projects/models.
Restart
Click Restart (at the lower left of the Wizard window) to proceed with another import and return to the Import Options page. From there you can adjust your import settings and re-import if needed.