Micromine Strings
To import design strings from a Micromine String (.str, .dat) file: In the Design Data pane, right-click on the Layers node or the name of a layer and select Import | Micromine Strings.
Sample Data
In the Import Wizard, the files you have selected are shown in the Sample Data pane for review. An option to Bulk Edit the attributes for the selected files is available.
String Attributes
Use the Attribute Mapping table to map a field or field expression for each of the attributes you want to import.
Attributes
In the String Attributes table, specify how the input attributes will be used to determine the X,Y,Z attributes of the String points and the JOIN field. The specification of a STRING (segment) field is optional.
Matching Field/Expression
When you click in a Matching Field/Expression cell, there are two ways in which to match the attributes you want to import to fields in the project.
-
Click the drop-down and select the Fields tab to select a field to match to the import attribute:
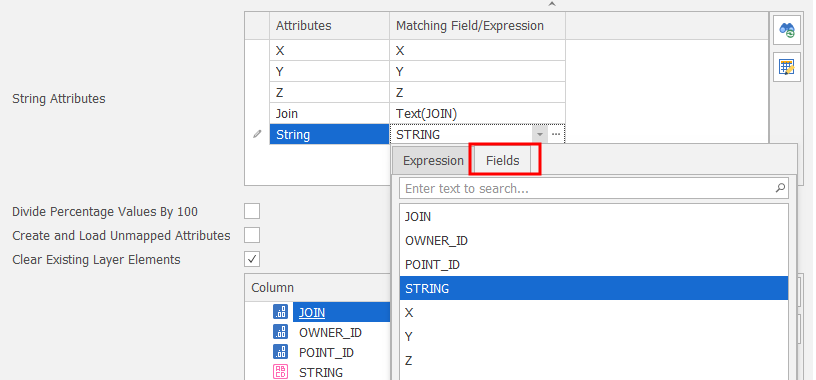
Select a Matching Field
-
Click the drop-down and select the Expression tab to build a field expression:
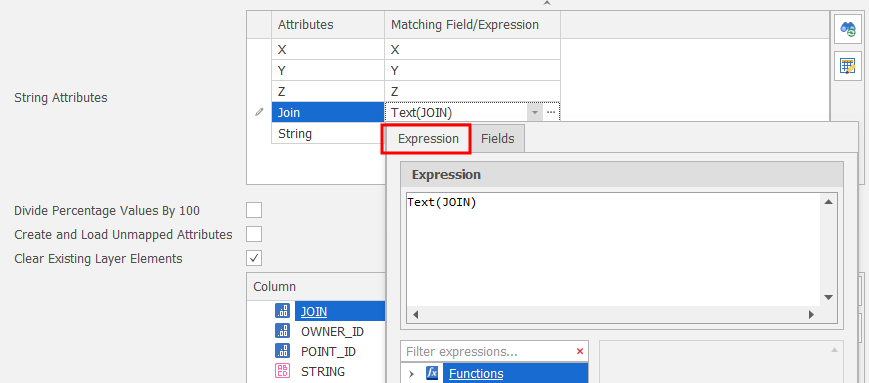
Match by Field Expression
 Click the Map Attributes icon to allow the application to auto map fields to the attributes in the source file, based on Name.
Click the Map Attributes icon to allow the application to auto map fields to the attributes in the source file, based on Name.
![]() Click the Bulk Editor icon to make bulk modifications to the attribute mappings.
Click the Bulk Editor icon to make bulk modifications to the attribute mappings.
Import Options
Set Import options and map fields to the String attributes and Other attributes of the input file you want to import.
Divide Percentage Values by 100
The application expects percentages to be in 1 based. If your data stores percentages in 100 based, select this check box to convert them to 1 based. For example, 50% in 100 based is 50, whereas 50% in 1 based is 0.5.
Create and Load Unmapped Attributes
Select this option to create and load source attributes which are not mapped to selected layer attributes.
Attribute Mappings
Use the Attribute Mappings table to map layer attributes to OTHER (typically Material) string attributes you want to import.
-
Click the drop-down to select an attribute to match to the string attribute.
-
Click the ellipsis to setup attributes for the import layer.
 Click the Map Attributes icon to allow the application to auto map fields to the attributes in the source file, based on Name.
Click the Map Attributes icon to allow the application to auto map fields to the attributes in the source file, based on Name.
![]() Click the Bulk Editor icon to make bulk modifications to the attribute mappings.
Click the Bulk Editor icon to make bulk modifications to the attribute mappings.
Settings
Select Settings | Export to export mappings and other settings to an XML file. This file can subsequently be used to import the same data into other projects/models.
Next
Click Next to begin the import. A summary of the strings and attributes created (or skipped) is displayed.
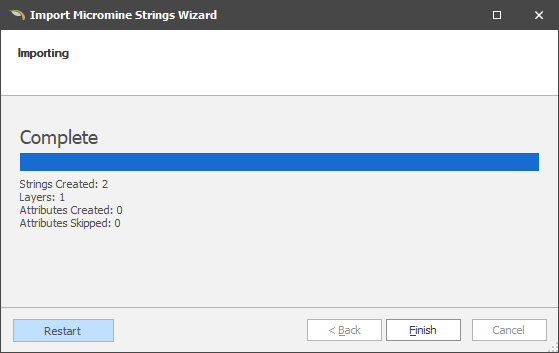
Settings
Select Settings | Export to export mappings and other settings to an XML file. This file can subsequently be used to import the same data into other projects/models.
Restart
Click Restart (at the lower left of the Wizard window) to proceed with another import and return to the Import Options page. From there you can adjust your import settings and re-import if needed.