Text Range
Text Ranges apply a similar concept to a Picked Range but are typed out rather than selected with a tick-box.
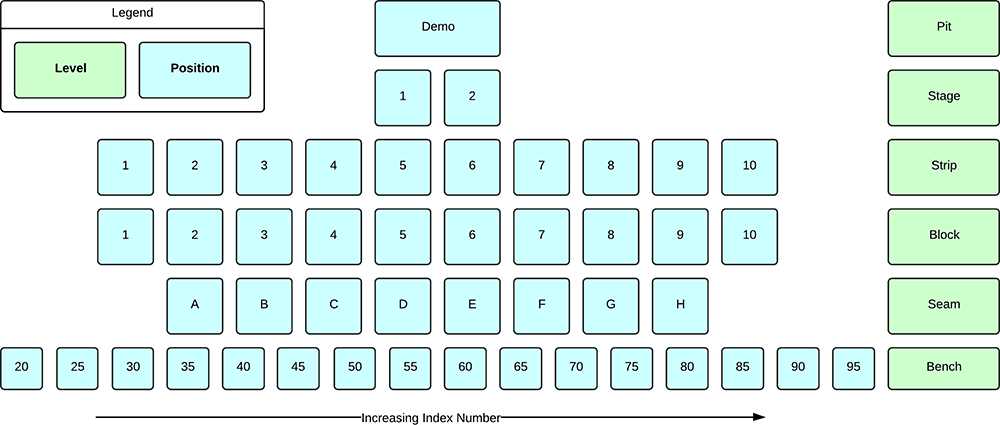
In the example above there are 25,600 possible Leaves (Demo/1/1/1/A/20, Demo/1/1/1/A/25 etc.) but there are two key concepts that Text Ranges can apply so that you can choose a wide range of Leaves with one line.
Wildcards *
A Wildcard can be described as representing every Position within a Level. The simplest Text Range is a single character, the Wildcard *. There are two forms of the Wildcard:
- Explicit: Written in the Text Range (e.g. Demo/1/5/5/A/* will work every Bench in the Demo Pit -> Stage 1 -> Strip 5 -> Block 5 -> Seam A)
- Implicit: Any incomplete Text Range (ie. not every Level is represented) has implied Wildcards behind it (e.g. Demo/1/5/5/A is the same as the Demo/1/5/5/A/* above)
Spans -
The Span character is used to define a range of positions in a Text Range This differs from a Wildcard in that you are required to set the start and end of the range.
Commas ,
The Comma character can add Positions together without including the Positions in between (like a Span does). You can also use the Plus symbol (+) in place of a Comma but the application will convert it to a Comma later on.
Alpha/S1-S3,S7 OR Alpha/S1-S3+S7
It is important to note that any Positions referenced in a Span are done so by their Index, not their Name. Take note of the screenshot below.
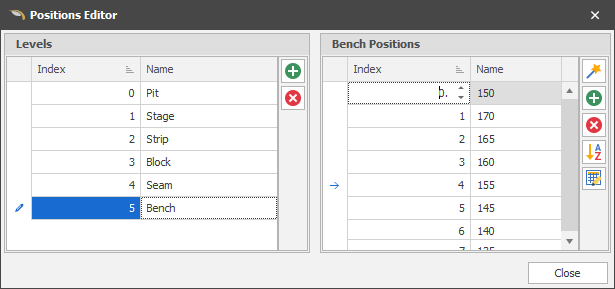
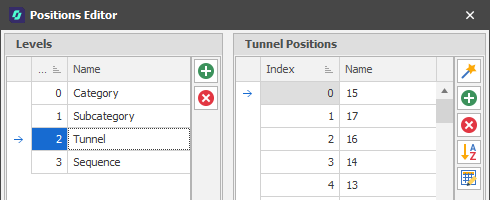
If your Text Range was */*/*/*/150-140 you would find that the application would include everything from Index 6 all the way to Index 0. It's important to keep an eye on your Indexes if you want a logical order for your Spans.
New Range
When a Data Table is open and the window has focus, you can set up the ranges that will be used to filter your table data.
-
On the Home tab, in the Settings group, click the ellipsis [...] button to the right of the Range selection drop-down:
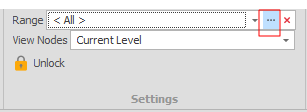
-
To create a new Text Range, in the Setup Ranges window, right-click on the Ranges node (or a folder) and select Add | New Text Range.
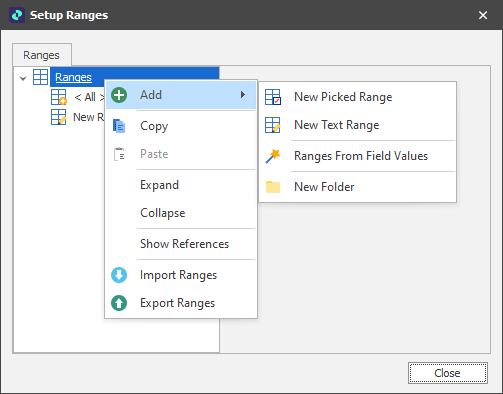
Creating a Text Range which you update with your Equipment Source Path, can be a useful way of keeping a visualisation of your work in progress.
Tip: You can also save an Inline Range as a Text Range. See: Text Range from Inline Range
The Text and Picked Ranges that have already been created are listed on the Ranges tab of the Select Range dialog. Icons help identify the type of range:
| Icon | Range |
|---|---|
|
|
Picked |
|
|
Text |
An Expression Filter allows for an alternate or additional filtering process to apply to Picked, Ranges From Field Values and Text Ranges. The Expression should result in a True or False (an IF statement is not necessarily required).
In the example below, only records with a coal tonnage within the specified range are included:
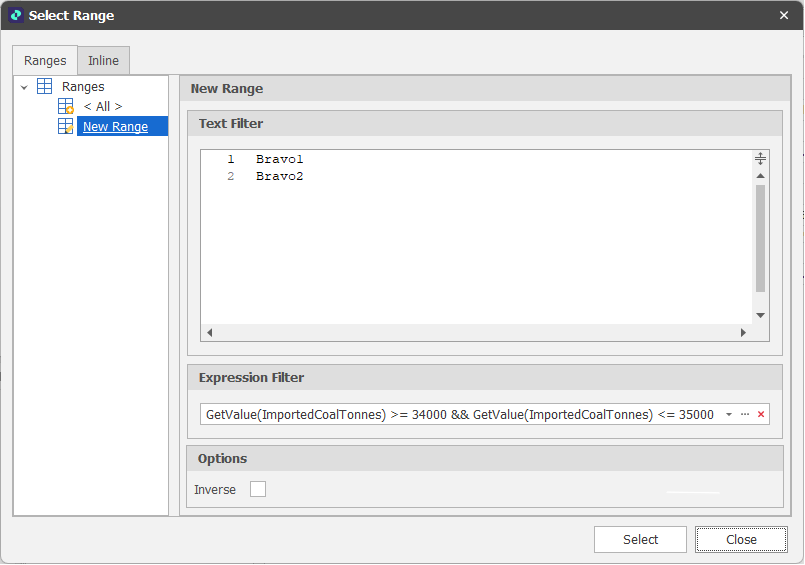
Inverse ranges allow you to set a range that includes everything BUT what is picked. Useful for selective exclusion.
Note: A text/picked range node cache is calculated in 3 stages:
-
Match all leaf nodes against the text/picked range.
-
Pass the nodes from Step 1 through the expression filter.
-
Invert the nodes from Step 2 if necessary.