Drillhole Labels
On the Drillhole Labels tab of the Ring Design form, specify the display characteristics of the holes.
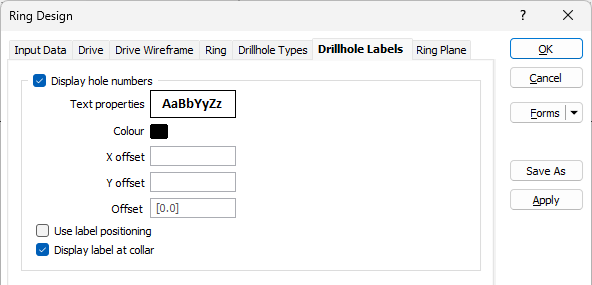
Display hole numbers
Select this option to display hole numbers.
For the numbering of the holes: Double-click on the Text Properties Preview box to select a font and set text properties for the labels.
Double-click to select a colour for the labels.
X Y Offset
To offset the label text, specify X and Y offset values. Offset units are "Character" widths, not grid units.
X and Y offset values are applied relative to each hole.
Offset
The Offset value is used to enter a grid unit offset for the label from the hole.
Use label positioning
Select this check box to use Label Position values (defined as part of Drillhole Properties) to locate the hole numbers. If no Label Position values are defined, hole numbers are located on the collar.
Display label at collar
Select this check box to position labels at the collar of each drillhole.
Display Annotation
Select the option to enable the display of text annotation (labels) on the ring design. The option, when selected, will activate the Labels grid.
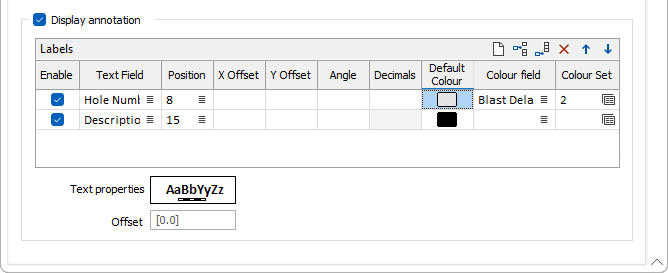
Enable
For each annotation you want to display, select the Enable option in the grid. You can use the buttons in the grid toolbar to Manage the rows in the list.
Text Field
Double-click, or click on the List icon, to select the name of a field that contains the values you want to label. Dynamic field expressions are supported. Click on the Use an expression instead link to open the Expression Editor.
Position
The position of the annotation. Annotation can be located at one of fifteen positions on or around the coordinate point. Double-click (or press F3) to open the dialog box from where you can select a suitable position. See: Positioning Labels
X and Y Offsets
To offset the label text, specify X and Y offset values. Offset units are "Character" widths, not grid units.
Angle
Specify the angle (0° to 360°) at which the annotated text will be drawn. An angle of 0° results in vertical (up) text.
An angle of 90° results in horizontal (to the right) text, however this is the default. Leaving the Angle response blank will also produce horizontal (to the right) text.
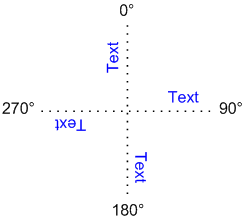
Decimals
For Numeric field labels, specify the number of decimal places to display.
Default colour
Double-click (F3) to select the colour that will be used when a Colour field or a Colour set is not defined - or when a value in the Colour field is either not valid or is not mapped in the Colour set.
Colour field
Specify the name of a field which contains the values that will be used to colour-code the display. If you are mapping Colour field values to a Colour Set, the values in the Colour field must be valid RGB, HTML Hex, Hex, or Integer colour definitions.
| Format | Example | |
|---|---|---|
| RGB | 89,169,215 | RGB ordered |
| HTML Hex | #59A9D7 | BGR ordered |
| Hex | 0x59a9d7 | BGR ordered |
| Int | 5876183 | BGR ordered: RED + (GREEN*256) + (BLUE*65536) |
You can choose to select colour values directly from the Colour field without selecting a Colour set. In this case, you can also select a formatted Colour field.
Colour set
To map values in the Colour field to the colour values in a Colour set, double click (F3) to select the set that will be used to control the display colour. Right-click (F4) to create or edit a Colour set.
Text
Double-click on the Text Properties Preview box to select a font and set text properties for the labels.
Offset
To offset the text in the labels, enter a value in grid units.