Annotate Dependencies
The Annotate Dependencies overlay provides a visual representation of your dependency rules. It is frequently used in the process of creating new dependencies or when evaluating issues with existing dependencies. The overlay can show all of the dependency links you have generated in your schedule. Annotation filters can be applied to show links of a particular dependency type.
![]()
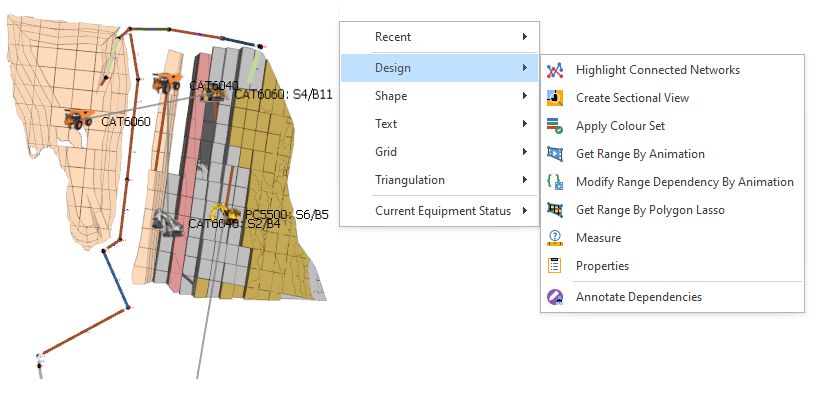
Dependencies Filter
The Dependencies you have setup between the tasks of the schedule on the Home tab, in the Setup group, can be selected and deselected.
Right-click in the Animation Window and use the Annotate Dependencies | Dependencies menu to filter on one or more dependencies:
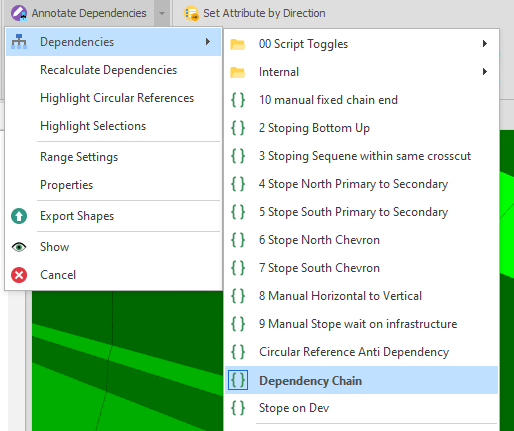
A single Range Dependency has been selected (above). The arrows of the selected dependency are highlighted in the display (below). Hovering over one of the dependency arrows shows a legend and the state of the Filter:
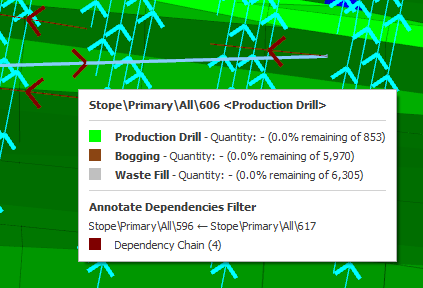
Recalculate Dependencies
Select this option to recalculate dependencies.
Highlight Circular References
Select this option to highlight any circular references. This is particularly useful during troubleshooting. Circular dependencies are also reported in the Errors pane and will prevent the schedule from running unless resolved.
Highlight Selections
When this mode is selected, if you click on a particular node or solid, the links related to that node are drawn, for example, to show 5 predecessors and 5 successors. The number of predecessors and successors to show (if any) is set as part of the Properties. For example, you might decide to only show 5 predecessors.
Note that the number of predecessors or successors is not a limit to the number of nodes drawn, but the "depth" of the search. So, if the number of predecessors is set to 1, you'll see all the immediate predecessors of the node/solid. If it's set to 2, you'll also see the predecessors of the predecessors of the node/solid, etc.
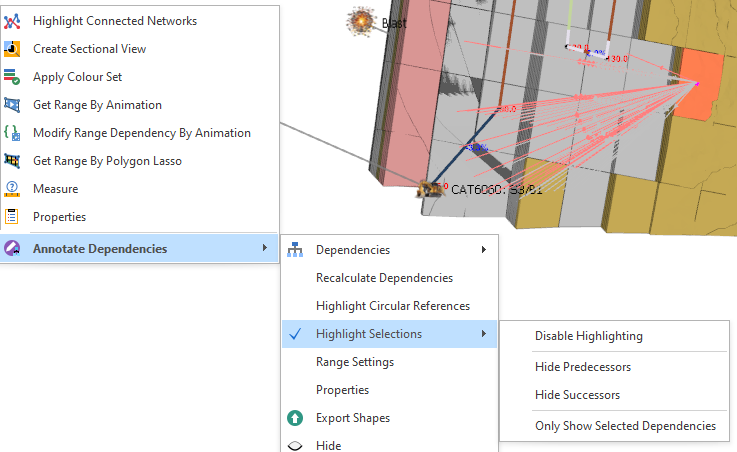
When selections are highlighted you can:
| Disable Highlighting | Turn off the highlighting feature. |
| Hide Predecessors | Only highlight predecessor dependencies |
| Hide Successors | Only highlight successor dependencies |
| Only Show Selected Dependencies | If this option is enabled, dependency arrows will only be shown for selected solids. |
Range Settings
Select Range Settings to set the ranges that you are interested in. This is particularly useful during troubleshooting when the animation is run, to visualise the dependencies that might be stalling the schedule.
Properties
Select Properties to set general dependency settings, highlight selected dependencies, optionally apply a filter, and set dependency tooltip and arrow display options.
Export Shapes
Select this option to export shapes to a new layer. An "Annotate Dependencies <n>" named layer is created under Layers in the Design Data pane.
Show/Hide
When selections are highlighted, select this option to toggle the display of the dependency arrows on and off.
Cancel
Click Cancel to disable Annotate Dependencies mode.