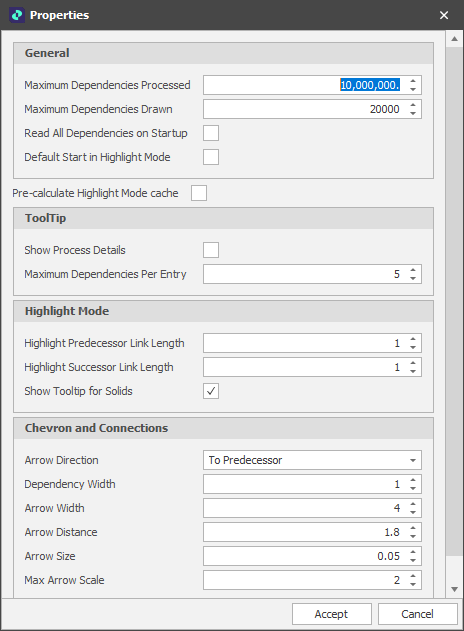Properties
To view dependency properties:
-
On the Design ribbon, ensure that the Annotate Dependencies icon is selected. This will toggle the visibility of the dependency arrows in the animation window.

-
Right-click in an empty area of the Animation Window and select Design | Annotate Dependencies | Properties.
-
Properties are grouped as follows (click on the links and the thumbnail for more information):
General
Maximum Dependencies Processed/Drawn
There are practical limits on the number of dependencies that can be processed and drawn during the animation of a schedule. You should not need to alter these defaults.
Warnings are given when these performance limitations are exceeded. You may need to apply a filter to your data.
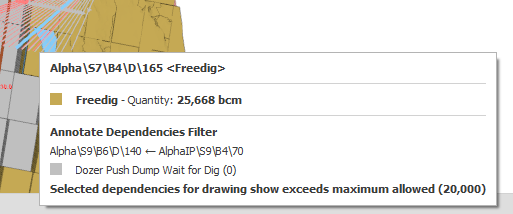

Read All Dependencies on Startup
Select this check box option if your schedule has a large number of dependencies which take a long time to load.
Default Start in Highlight Mode
Select this check box option to Highlight Selections by default rather than having to choose that option from the right-click menu. When this option is selected, if you click on a particular node or solid in the animation window, the links related to that node are drawn. See the Highlight Mode settings below.
Tooltips
Show Process Details
When the Show Process Details check box is selected, individual process dependencies are shown above the dependency arrows.
Maximum Dependencies Per Entry
When the Show Tooltips for Solids is selected (below), you can limit the number of Predecessor/Successor entries that are shown.
Highlight Mode
Highlight Predecessor/Successor Link Length
When Highlight Selections mode is active, set the number of predecessors and successors to show in the animation window.
Note that the number of predecessors or successors is not a limit to the number of nodes drawn, but the "depth" of the search. So, if the number of predecessors is set to 1, you'll see all the immediate predecessors of the node/solid. If it's set to 2, you'll also see the predecessors of the predecessors of the node/solid, etc.
Show Tooltips for Solids
Select this check box to show the current state of the Annotation Dependencies Filter whenever the mouse is hovered over a solid/node. The number of entries shown is based on Tooltips > Maximum Dependencies Per Entry (above).
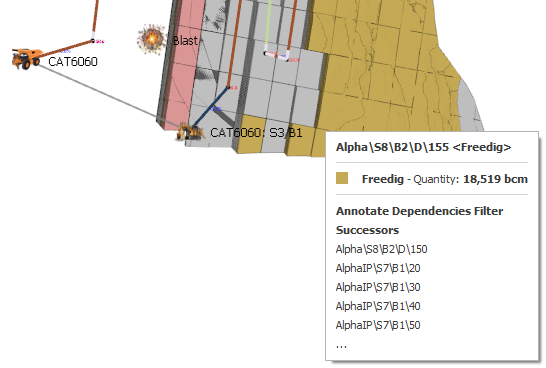
Chevron and Connections
Set the (To Predecessor or To Successor) direction and the display characteristics of the dependency arrows that will be shown when dependency selections are highlighted.
On the Design ribbon, in the View group, Animation Options also include an option to always show dependency arrows on top of other design elements (including solids). This toggles the setting: File > All Settings > animation_dependency_visualisation_always_on_top
The (To Predecessor or To Successor) direction of the dependency arrow heads can also be changed here or via the setting: File > All Settings >animation_dependency_arrow_direction

Properties (Top)