Animation Window
When Source Scheduling and/or Destination Scheduling simulations are enabled as part of your Scenario Settings, the Animation Window provides a simulation of the schedule task list from the Start date to the End date of your Scenario. When Haulage Simulation is enabled, an additional Haulage Networks node allows a network to be created as the basis for Haulage simulation.
The Animation Window is probably the most powerful tool available in the application and has many features that are either unknown or overlooked by less experienced users. This topic explains the various tools available.
![]()
Layers
In the Design Data pane, the Layers node is a mirror of the layers you can interact with in the Design Window. The same layers can be loaded and manipulated here. An additional Haulage Networks node allows a network to be created as the basis for Haulage simulation.
A Scenario that has Haulage Simulation enabled as part of its Settings, will have a Haulage Network. A Haulage Network has one to many network layers which may be connected to each other and which are used to assist planning. For more information, see: Network (Attach and Detach) Rules
Keyboard Shortcuts
You can navigate your 3D animation with the following keyboard and mouse shortcuts:
- Rotate: Whilst hovering on any object, hold the Z key then left mouse button OR the middle and left mouse button to rotate the view around the mouse cursor.
- Pan: Whilst hovering on any object, hold the Space Bar key then left mouse button OR the middle and right mouse button to pan the view.
- Zoom: Use either the mouse wheel or the I and O keys to zoom in and out.
To view and modify keyboard shortcuts, change the rotation mode, invert the mouse wheel zoom, etc., click the File tab to open the backstage menu and select Settings > Keyboard Settings.
There are also several keyboard shortcuts you can use to navigate your Animation Date (hold down and mouse-wheel through):
- h: hour
- d: day
- w: week
- m: month
- q: quarter
- y: year
Animation right-click shortcuts
Using a combination of the Snapshot Viewer, the Output Schedule and Vertical Tabs you have access to a number of different menu options that let you schedule and troubleshoot using your animation.
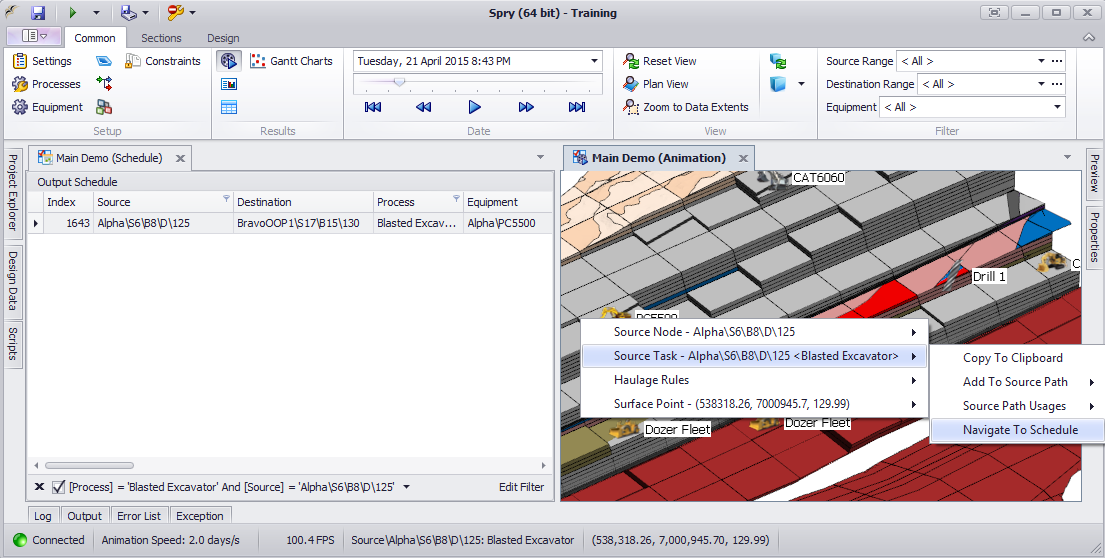
Snapshots
The Animation Viewer works well in conjunction with the Snapshot Viewer. Right-clicking the Animation tab and selecting New Horizontal Tab Group or New Vertical Tab Group will allow you to work side-by-side.
To switch back to separate tabbed views, right-click and select Move to Previous Tab Group.