Excel
File Parsing Options, Options & Delimiters
The File Parsing Options window provides a preview of your data and the options which determine how the application will read the data. For Excel files, this involves the specification of a Worksheet. When invalid data is detected, you can also select an option to rollback any table changes on abort. Use the Row-Column Preview window to determine how to parse the file:
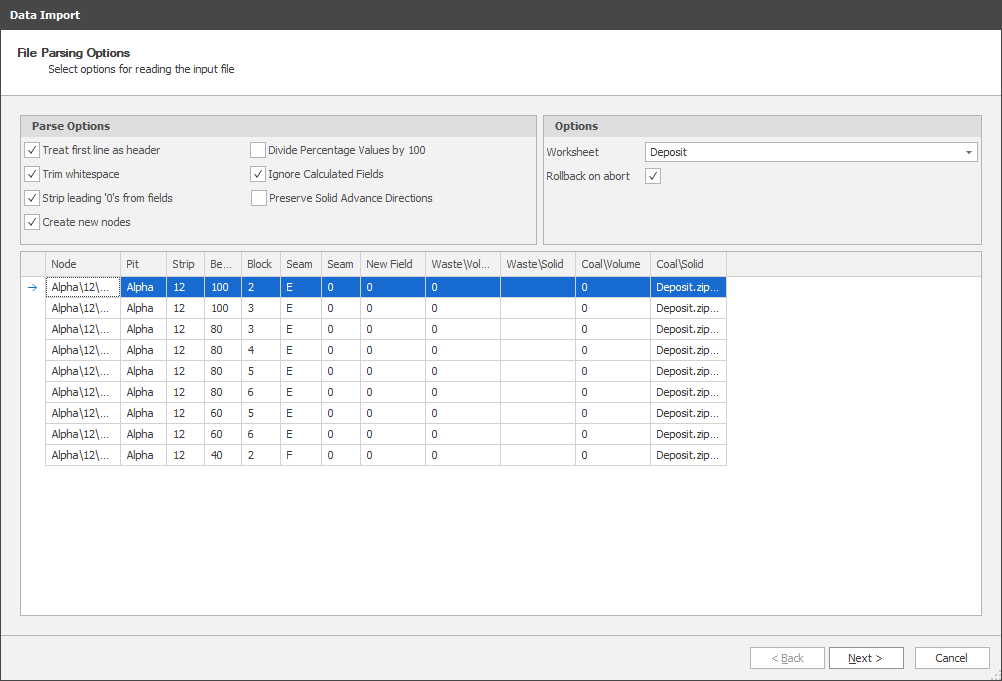
Once you can see your data as you'd expect it to be imported, click Next to continue.
Specify Import Columns
In the Specify Import Columns window, check/assign the associations of your Levels and Fields. The header of your data file is read by the application and any exact matches (Folder and Name) to your Level and Field names will be associated automatically:
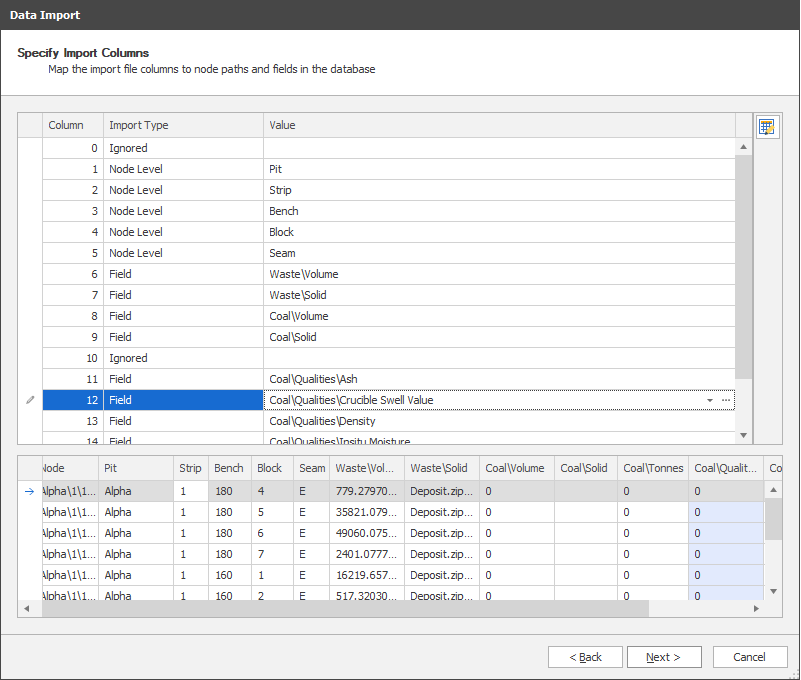
It is important that every Level is associated/mapped. If this isn't done you will see errors similar to those shown below:
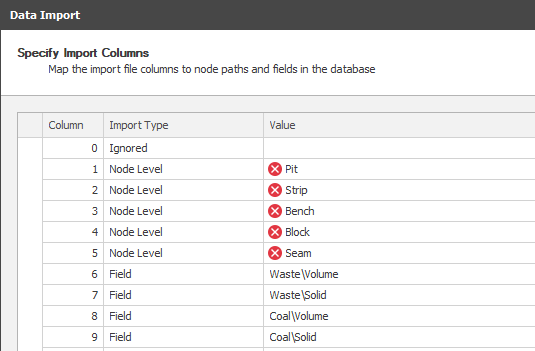
While it is required to associate every Level, any Field that is not associated will just not be modified. This is useful when you wish only to update a certain number of fields without modifying other results.
After clicking Next, if abnormal data is detected, one of several warning prompts may be displayed. The first shows the prompt when a Position is not present inside a Level.
Note: If you choose to create a Position it will be appended to the list (added to the end) and may no longer be in logical order.
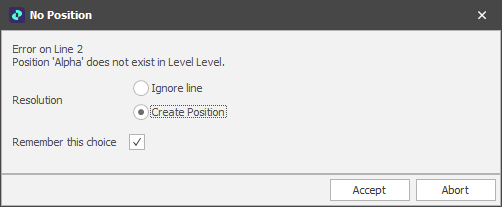
If you proceed with the Import, you will be reminded to check the order of positions in your Levels.
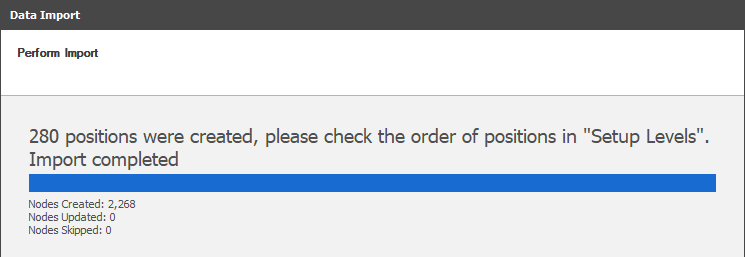
If you have allowed for a Duplicate Leaf, you will receive the following error message:
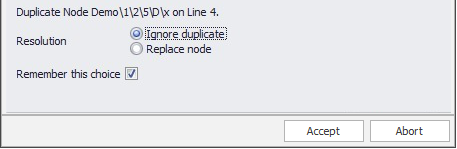
It is recommended that these are not ignored OR replaced but that you click Abort, look at your data and correct it. Duplicate Leaves almost never result in an accurate data import.