Output
On the Output tab of the Advanced Block Model Report form, choose whether to output to Micromine File format and/or Excel format.
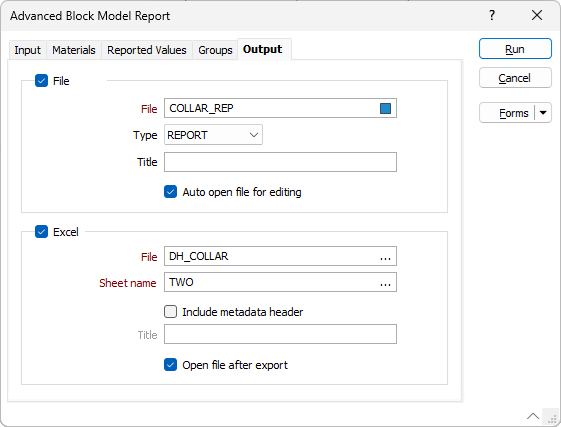
When multiple attributes are reported, the grades for the attributes will appear in consecutive output fields in the order in which they were specified. The masses of the attributes follow in consecutive output fields.
In this example, rows in the report are grouped by Resource field and columns in the report are grouped by Material:

File
File
Select a report type. Enter (or double-click to select) the name of the file to which the report data will be written, and optionally specify a title for the report.
Use extended character set
If this option is selected, the file will be created as a Unicode Text Format (UTF-8) file, which provides support for extended character sets and is ideal for multilingual workplaces.
Auto open file for editing
Select this check box to automatically open the newly created file(s) for editing in the File Editor.
Excel
File
To write the report to an Excel file, enter (or double-click to select) the name of the file. The following output file formats can be selected:
| Format | Extension | Description |
|---|---|---|
| Excel Workbook | .xlsx | The default Office Excel 2007 XML-based file format. |
| CSV | .csv | CSV format compatible with both Excel and Open Office (spreadsheet). |
Sheet name
If you are exporting to a new file, enter the name of the sheet in the file, i.e. Sheet1. If you are exporting to an existing file, double-click (or click on the ellipsis) to select a sheet.
If you select a sheet that exists, you will be prompted to create a new file and overwrite the existing, just overwrite the sheet, or append the output data to the existing sheet.
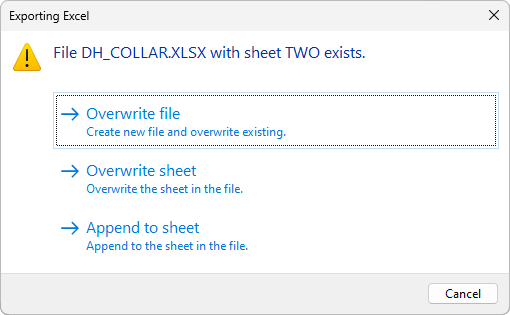
Include metadata header
Select this option to write metadata to the file and optionally add a title for the report.
Open file after export
Select this check box to automatically open the file in Excel after the export is complete.