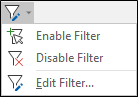Vizex Layer Display
![]()
Use the Vizex Layer Display pane to change the drawing order of your object layers and quickly hide or show object layers in one or more Vizex instances. See: Vizex Windows
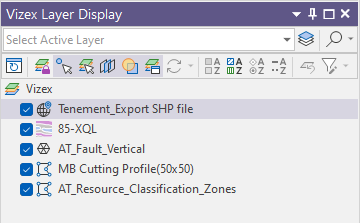
The Vizex Layer Display pane is docked (by default) to the left of the display. You can however, dock the window to the left, right, top, or bottom of the display, or move it to an undocked position over the display. See: Window Layout
A local toolbar in the Vizex Layer Display pane, provides a number of tools you can use to manipulate the layers displayed in Vizex.
Note that you can set Layer Defaults instead of using the toggle buttons shown below. These toggle buttons temporarily override the default settings.
|
|
Click the Toggle Edit Lock button to toggle edit locking for individual layers on or off. To toggle edit locking on or off for all layers, select the Vizex node. |
| Note that even if the Edit Lock option is set on, when you set a layer to be the Active Layer in Vizex it becomes editable. This provides a convenient shortcut when you want to make a layer editable. | |
|
|
Click the Toggle Snap Status button to toggle snapping for individual layers on or off. |
|
|
Click the Toggle Selectable Status button to toggle the ability to select objects in individual layers. To toggle snapping on or off for all layers, select the Vizex node. |
|
|
Click the Toggle Clip Status button to toggle on/off the clipping for a specific layer. To toggle clipping on or off for all layers, select the Vizex node. |
|
|
Click the Depth Testing button to toggle the drawing order between 3D position order and Drawing (layer) order. |
|
|
If you want a layer to be included/excluded when you open an overview window, select the layer then click the Toggle Object Overview Visibility button to toggle overview window visibility on or off. To toggle overview window visibility on or off for all layers, select the Vizex node. For more information about the behaviour of overview windows, see the Overview topic. |
|
|
Right-click on a layer and select a Sync Selection option, or use the options on the Sync Selection Receive tool menu to synchronise selections between Vizex and a Chart or the File Editor. See: Synchronise data selections |
|
Legend buttons are also provided which allow you to view the colour sets, hatch sets, line sets, or symbol sets that have been applied to a layer. See: Display a legend |
|
|
|
Display a colour legend. Select a layer that uses a Colour Set to enable this button. |
|
|
Display a hatch legend. Select a layer that uses a Hatch Set to enable this button. |
|
|
Display a symbol legend. Select a layer that uses a Symbol Set to enable this button. |
|
|
Display a line legend. Select a layer that uses a Line Set to enable this button. |
|
|
Click the Refresh All button on the Display pane toolbar to refresh all of the layers in the display. |
|
|
Click the Find button to find a layer by name by matching or partially matching it to a search string. See: Find |
|
|
Click the Undo button to undo the last action performed on the layer currently selected in the Vizex Layer Display pane. This is particularly useful when changes have been made to several layers and you cannot use the undo (CTRL - Z) option on the Main toolbar. In other words, the action you want to undo is not the last action you performed, but it is the last action you performed on the selected layer. |
|
|
Use the Filter button menu to Enable, Disable or Edit any filter applied to the selected Vizex Display Layer.
|
Save All Forms
The Save All Forms option on the right click menu is used to save all edited forms in the current Vizex view. See: Save All Forms
Add display layers
There a number of ways in which you can add a display layer to the Vizex Layer Display pane:
- Double-click on a Vizex form set in the Vizex Layer Types pane to load that form set in Vizex.
If there are multiple Vizex instances open, the form set will be loaded into the Vizex instance that has focus.
- In the Vizex Layer Types pane, select one or more form sets, or a form set folder, or a saved view, and drag and drop them onto a Vizex instance in the Vizex Layer Display pane.
You can also use the mouse to select multiple data files in Windows Explorer and drag and drop them onto the Vizex Layer Display pane.
When you drag and drop a file into the Vizex Layer Display pane, the filepath will be truncated if it is longer than 30 characters in length. The full path is shown when you view the properties of the underlying form.
Drag and Drop
Layers can be dragged from one Vizex instance to another, which will move the entire layer out of the origin layer.
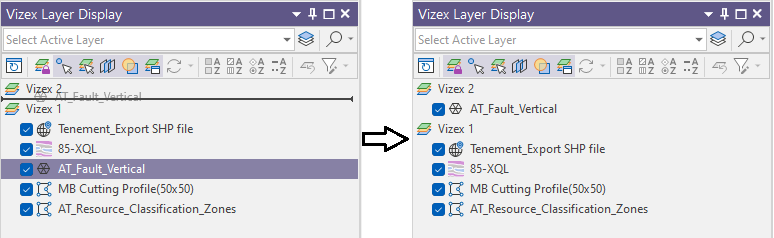
Duplicate
The Duplicate option allows the duplication of a layer in the Vizex Layer Display panel. Duplicated layers inherit layer settings from the original. Multiple layers can be selected for duplication. The option is not available if a group/list is selected.
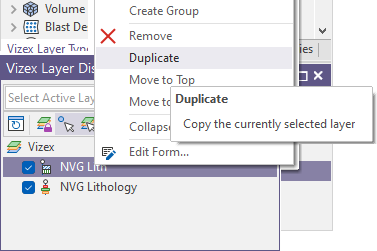
You can also duplicate a layer within a Vizex instance or to another Vizex instance by holding Ctrl and dragging the layer in the Vizex Layer Display pane.
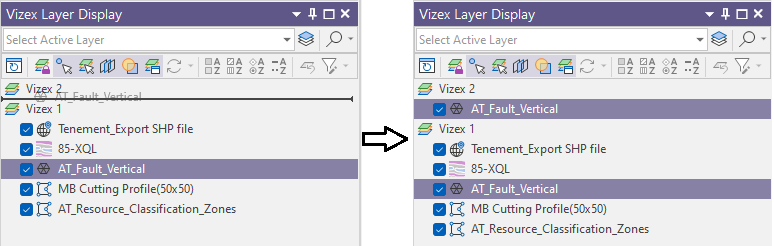
Duplicated items have an Untitled prefix, and appear above the original in the list.
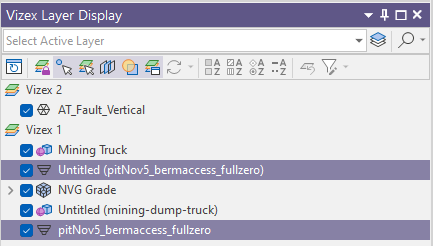
Change the drawing order
To change the drawing order, click to select a display object in the Vizex Layer Display pane (or hold down the Shift or Ctrl key and select several objects) and drag and drop the objects elsewhere in the tree. You can also select Move to Top and Move to Bottom options from the right-click menu to move selected layers to the top or bottom of the list.
See Depth Testing for more information about changing the drawing order.
Group related layers together
You can group related layers together in the Layer Display Pane, or add Vizex forms sets to the Layer Display pane as a group. See: Layer Groups
Collapse All
To quickly collapse all groups, right-click on any group and select Collapse All from the right-click menu:
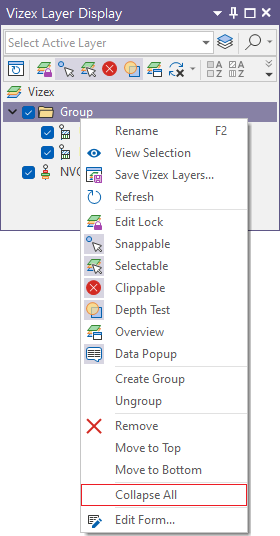
Hide or Show object layers
When you are have multiple object layers open, it is sometimes useful to temporarily turn off or hide a layer (without removing it permanently from the display). This gives you a better view of the objects you are interested in.
To hide an object layer, simply click to deselect the check box alongside the object name in the Vizex Layer Display pane.
To show an object layer, click to select the check box alongside the object name in the Vizex Layer Display pane. Whether the object is visible or not when added to the display may also depend on the current Display Limits.
You can hold down the SHIFT or CTRL key, select several objects, then deselect or select them simultaneously by clicking in just one check box.
Remove object layers
When you remove an object layer, it is removed from the Vizex display and the Layer Display pane. To remove one or more object layers:
- Select the object layer you want to remove (or hold down the Shift or Ctrl key and select several layers) in the Layer Display pane.
- Press the Delete key.
Alternatively:
In the Layer Display pane, right-click on the layer you want to remove and select Remove from the menu. You can also click Remove All on the Vizex tab, in the Layer group:
![]()
Layer Properties
To view the properties of an object layer, right-click on the name of the layer and select Properties from the right-click menu. Alternatively, you can double-click on the name of the layer. See: Properties
Overlay icons
Overlay icons are used to show the state of a display layer whenever that layer is:
|
|
Edit Locked | A setting that can be toggled on and off in the Vizex Layer Display pane. |
|
|
Read-Only | Write-access to the underlying file is disallowed for some reason. Typically, because the same file is open in another instance, or the read-only attribute of the file has been set. |
|
|
Invalid | The underlying file has been modified in such a way as to make it invalid or unrecognisable. |
Select the current layer
Select an object layer by clicking on it in the Vizex Layer Display pane.
Use the SHIFT or CTRL keys to select multiple layers. You can then perform group operations on those layers, such as setting their snap status and depth test status (see below).
To highlight the layer that is current in the Vizex window, select View | Select | Highlight Layer. See: Highlight Layer
Set the active layer
To select the Active Layer, right-click on a layer and select the Active layer menu option. It is important to differentiate between a layer that is 'active' and a layer that is 'current'. The current layer is sometimes referred to as the 'right-click' layer. In other words, it is the layer currently selected in the Vizex Layer Display pane. The 'active' layer and the 'current' layer need not be the same.
The name of the current layer is highlighted in the Vizex Layer Display pane. The name of the Active Layer is shown in the Vizex Layers toolbar.

Select all the objects in a layer
To select all objects in a layer, right-click on the layer name and select the Select All Layer Objects menu option. If a string file is loaded, for example, all the polygons in that layer will be selected in the display.
Invert the current selection
To invert (reverse) the current selection of objects in a layer, right-click on the layer name and select the Invert Selection on Layer menu option.
This option is not available for triangulation, grid, block model, image, profile, Seg Y, or search ellipsoid layers. Partial selections cannot be inverted.
Deselect a layer
To deselect an object, click in an empty part of the Vizex Layer Display pane, or hold down the SHIFT or CTRL keys to deselect selected layers.