Theme Settings
Themes define the form sets to be used for the Background, Coordinate Grid, Scalebar and Head Up Display (Axis Orientation), as well as default selection colours. You can quickly switch between different themes to suit your current workflow.
![]()
Each row of the grid defines a theme. A theme comprises a collection of Vizex form sets and default colours:
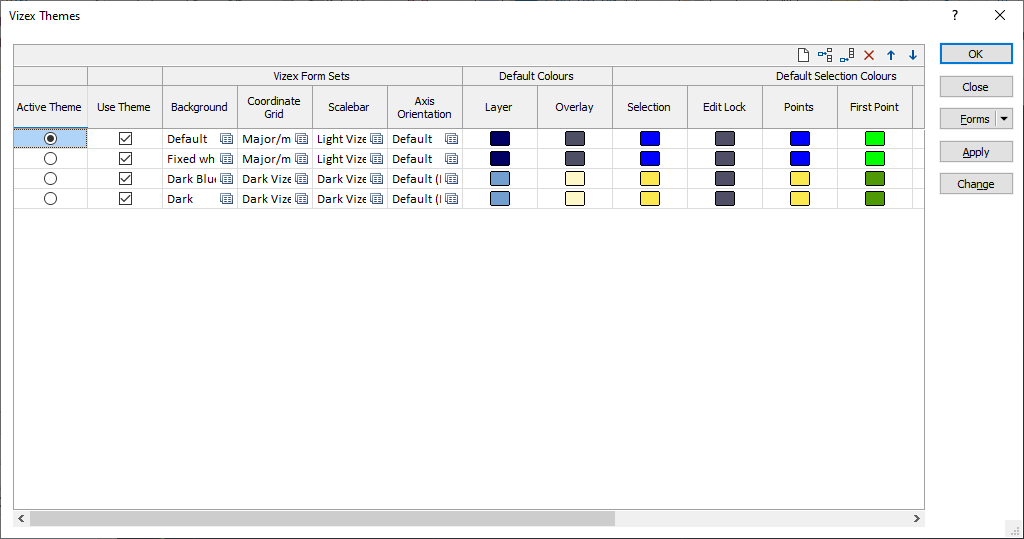
When you apply a theme:
- the form sets of the theme will overwrite the Vizex form set defaults
- the colours you have set for the theme will overwrite the colour defaults on the Layer Defaults tab of the Project Options | Vizex form
Use the buttons on the local toolbar to Manage the rows in the list.
Active Theme
Indicates which theme is currently the active theme, and allows a different theme to be selected as the active theme. A theme must be enabled before it can be applied. See Use Theme below.
Use Theme
When you select a theme as the active theme, or click Change to cycle through and apply each theme in turn, themes will be ignored unless the Use Theme check box has been selected to enable them.
Vizex Form Sets
Background
Choose how the background of the Vizex scene will be rendered in the current project.
See: Background Options
Coordinate Grid
Define the spacing and the extents of the coordinate grids you have made active.
Scalebar
Choose to display a scale bar and customise its appearance. These theme settings will overwrite the default Scale Bar Settings (on the Vizex tab, in the Grid group).
See: Scale Bar Settings
Axis Orientation
Choose to display an orientation axis and set its location and appearance. These theme settings will overwrite the default Head Up Display Settings (on the Vizex tab, in the Grid group).
Default Colours
New layer
Double-click the Colour icon to set the default colour for the objects of a new layer. When a theme is applied, the default colour on the Layer Defaults tab of the Project Options | Vizex form will be changed accordingly.
See: Layer Defaults
Selection
Double-click the Colour icons to set default (Selection, Edit Lock, Point, First Point, Last Point) colours. These theme settings will overwrite the default colours on the Selection tab of the Project Options | Vizex form.
See: Selection
Wireframe
Double-click the Colour icons to set default (Wireframe Construction and Highlight) colours. These theme settings will overwrite the default colours on the Wireframing tab of the Project Options | Vizex form .
Apply
Click Apply to apply changes without closing the form. If you have changed the Active Theme, the chosen theme is applied in Vizex.
Change
Click Change to cycle through the list of themes, simultaneously selecting and applying the next available theme as the active theme.
Themes will be ignored unless the Use Theme check box has been selected to enable them.
Forms
Click the Forms button to select and open a saved form set, or if a form set has been loaded, save the current form set.
By design, the Forms button is not available for loaded Vizex layers (i.e. when opening the form set properties of a layer in the Vizex Layer Display pane). In Vizex, the Forms button is only available for new forms opened via the Home tab or the Vizex tab, in the Layer group (or by double-clicking on a form type node in the Vizex Layer Types pane).
Save and Save As
Click the Save button to save the changes you have made to the form set. Click Save As to save your changes as a new form set. Save As will default to the first available form set number.
Reset
Click Reset to clear the form of all values and reset the form to its default state. In the case of tabbed forms, set the first tab as the active tab.
Undo and Redo
Click Undo (CTRL + Z) to undo recent changes in the form. After an Undo, click Redo (CTRL + Y) to restore the last change that was undone.
Collapse
Collapse (roll-up) the form to preview a chart, or preview the results of an operation in Vizex, or obtain input values from Vizex, the Property Window, the File Editor, or the Plot Editor.