Head Up Display Settings
![]()
To modify settings which determine how the orientation of a selected plane will be indicated on screen, select Head Up Display Settings.
![]()
Display
To toggle the display of the chosen head up display on and off via the form, deselect the Display check box:
Compass and Inclinometer
Select this option to show a Compass (Azimuth) and an Inclinometer (Inclination), using a specified colour style and transparency, and at a specified location on screen (see below)
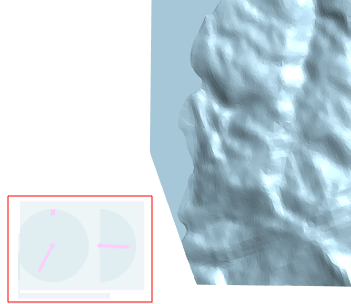
View Plane Angles
Select this option to show the DIP DIRECTION, DIP, and PITCH of the plane, using a specified colour style and transparency, and at a specified location on screen (see below).
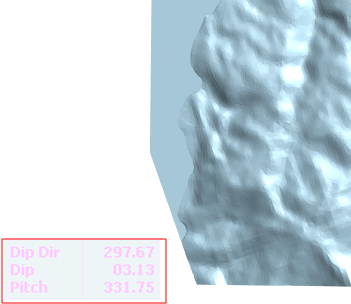
Orientation Axis
Select this option to display an orientation axis, using a specified colour style and transparency, and at a specified location on screen (see below).
The orientation axis tool provides a visual indication of where in space the camera currently is. This helps to prevent you becoming "lost" as you manipulate the display.
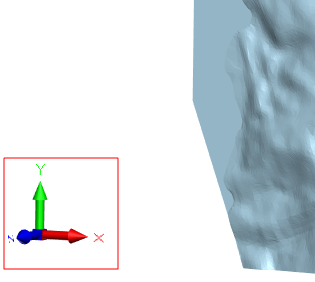
Display Labels
Select this check box option to show a label on each (X, Y, Z) orientation axis. The label text direction will be perpendicular to the axis direction.
Note that a label will not be shown if the axis it is attached to faces almost completely towards or away from the camera (in an Orthogonal view). You can however deduce what the third axis is from the other two.
Text Properties
Double-click on the Text Properties Preview box to select a font and set text properties for the labels.
A fixed font size of 8 points corresponds to the diameter of the cone on the axis. As the window (and the axis) are resized, the font is scaled accordingly.
Location
Choose where to position the chosen head up display (relative to the bottom, top, or centre of the Vizex window).
Colour Style
Choose between a Standard or a Light colour style for the head up display. When a dark background is being used, you may prefer to display a lighter shade of the standard colours.
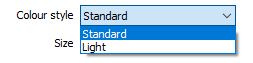
Standard or Light axis colours may also be selected when you Change Theme on the Vizex tab, in the Display group. See: Theme Settings
Scale
Set the Scale of the head up display (1.0 is roughly 1/20th of the Vizex window height).
Transparency
Use the slider to adjust the Transparency of the head up display.