Histogram
![]()
Note: The Histogram (Multivariate) option allows multiple variables to be shown on separate graphs.
Input/Output
File
On the Input/Output tab of the Histogram form, select a file type and then double-click (or click on the Select icon) to select the name of the file containing your data. You can optionally apply a filter to select a subset of the data in the file.
Data field
Enter (or double-click to select) the name of the field that contains the data to be plotted.
Note that default labels in charts often use the input field name to label the data being plotted. If these fields are expressions, then the expressions will be used as the label text. To avoid this, you can use an additional attribute to define the label. See: Output Field Name Attributes
Weighting field
Optionally enter (or double-click to select) the name of a Weighting field. When a Weighting field is applied, weighted means, standard deviations, confidence intervals and variances will be written to the Statistical Summary Report file. If no Weighting field is specified, un-weighted values will be written to the file.
Numeric Exceptions
(Optionally) Use the Numeric Exceptions group to control the way that non-numeric values are handled. Non-numeric values include characters, blanks, and values preceded by a less than sign (<).
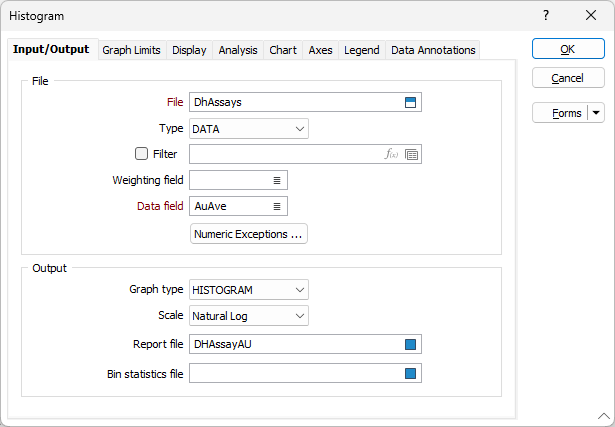
Output
Graph type
Choose a graph type (HISTOGRAM, CUM FREQUENCY, PROBABILITY PLOT) from the drop-down list.
Note that the Probability Plot graph type is a rotated chart. The x-axis is vertical, and the y-axis is horizontal. These axes are deliberately flipped so that x-axis always matches with the grade axis (as per the normal Histogram mode).
Scale
Choose a Scale option from the drop down list. The available options are:
- LINEAR When this option is chosen, the actual values in the Graph field are used subject to the settings in Numeric Exceptions.
- NATURAL LOG When this option is chosen, the values in the Graph field are converted into their natural logarithm. In this case, the minimum data value specified by the graph minimum must be greater than zero (since the Ln of zero is - infinity).
Report file
Enter (double-click or click on the Select icon) to select the name of the Report File that will be written as a result of the process. To see the contents of the file, right-click in the file box and select View (F8).
The Report Viewer is opened for any Statistical function that generates a Report file. Click the Form button on the Viewer toolbar to re-open the form, adjust the parameters of the Statistical calculation, and then choose to overwrite or append to the output in the Viewer window.
Bin Statistics file
Enter (double-click or click on the Select icon to select) the name of the File to which the bin statistics will be written. A FIELD column identifies which bin each output value belongs to. To see the results of the process, right-click in the file box and select View (F8).
OK
Finally, click OK to run the function using the current parameters. There may be a short delay before the chart appears, depending on the amount of data to process. A progress bar will be shown at the bottom of the screen.
When the function is run multiple times, each chart is displayed in its own tabbed window. This allows a comparison to be made when running the function with different parameters.