Сервис
Если во вкладке Визекс, в группе Разрезы, активирована опция ограничения, открывается вкладка Визекс I Разрезы.
Используйте инструменты во вкладке Визекс | Разрезы, в группе Разрезы, чтобы редактировать тип просмотра, устанавливать границы просмотра, тип ограничения или переходить в Визексе от разреза к разрезу.
Набор вспомогательных инструментов доступен в верхней части окна Разрезы (Панель Разрезы ).
-
нажмите на Ограничение, чтобы включить или выключить режим ограничения. Режим ограничения включается автоматически, когда вы используете инструмент Определить разрез для определения разреза.
Опцию Ограничения также можно включать/отключать в строке состояния.
![]()
-
нажмите на Определить разрез, после чего с помощью мышки определите разрез. Используйте CTRL для привязки угловых шагов (0-30-45-60-90 °).
![]()
-
нажмите на Плоскость среза, чтобы в интерактивном режиме определить плоскость среза.
- Щелкните мышкой по первой точке, переместите курсор и отпустите мышь, чтобы задать разрез/секущую плоскость
- Щелкните мышкой по первой точке, переместите курсор, а затем щелкните по второй точке, чтобы задать разрез/секущую плоскость
![]()
Существуют два метода, которые вы можете использовать при определении разреза или плоскости ограничения:
В обоих случаях на экране будет отображаться линия разреза/плоскости. Для привязки к угловым шагам 30°-45°-60°-90°, при оцифровке начальных и конечных точек, нажмите удерживайте клавишу CTRL.
В случае если вы определяете разрез или плоскость ограничения, активируется Режим ограничения. Смотрите: Ограничение просмотра разрезов
Если функция привязки будет использоваться для привязки начальной и конечной точек разреза, будут задействованы координаты привязываемого окружения, а не координаты устройства (мыши).
-
нажмите на Определить разрез по полилинии, чтобы задать несколько разрезов, оцифровав полилинию (диаграмма разреза). В исходном виде на каждом изгибе разреза отображаются линии разреза и затененные прямоугольники (шаг на себя и от себя) разреза.
Если при вызове инструмента выбран верный стринг, он используется для определения раздела.
Если указаны только две точки, создается стандартный вид разреза. Если указано три и более точки, создается вид Разрез по полилинии. Вы можете дважды щелкнуть мышкой и завершить выделение.
![]()
Чтобы открыть диалоговое окно Разрез по полилинии, используйте меню:
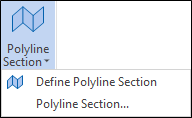
Просмотр
Используйте инструменты во вкладке Визекс | Разрезы, в группе Просмотр, чтобы работать и просматривать разрезы в Визексе.
-
нажмите на Панель разрезы, чтобы включить или выключить отображение этой панели.
![]()
-
нажмите на Границы просмотра, чтобы задать границы просмотра Визекса и определить параметры Ортогональные , Неортогональные или 3D Вид . Настройки того или иного вида границ будут применяться в зависимости от того, какая вкладка активна во время нажатия кнопки ОК.
![]()
Чтобы сохранить текущий вид в качестве границ просмотра, используйте меню:
![]()
-
нажмите на кнопку Затемнить разрезы, чтобы добавить дополнительное окно на себя и от себя в верхнюю часть стандартного окна. Данные, расположенные за границами стандартного окна, но находящиеся в пределах второго окна затемнения, будут выводиться отображаться в выбранных цветах, при этом некоторые детали, метки и аннотации выводиться в просмотр не будут.
![]()
Чтобы изменить ваши Настройки затемнения, используйте меню:
![]()
-
щелкните по опции Окно обзора, чтобы создать новое плавающее или закрепленное окно Визекса.
![]()
Навигация
Используйте инструменты во вкладке Визекс | Разрезы, в группе Навигация, чтобы работать и просматривать разрезы в Визексе.
Разрез или превышение
При ортогональном просмотре в этом окне показывается значение Разрез или превышение. Для редактирования введите новое значение и нажмите клавишу Enter.
Если вы работаете со стандартными разрезами, положение разреза обновляется. Обратите внимание на то, что плоскость среза (инструмент среза) не подвержена влиянию этого комбинированного поля (или инструмента Точка фокусировки камеры).
- Нажмите на эту кнопку, чтобы переместиться к Предыдущему разрезу на заданную величину шага.
![]()
- Нажмите на эту кнопку, чтобы переместиться к Следующему разрезу на заданную величину шага.
![]()
- В поле ввода На себя задайте значение для границ просмотра перед плоскостью разреза.
- В поле ввода От себя задайте значение для границ просмотра за плоскостью разреза.
В поле ввода Шаг, задайте расстояние, на которое будет произведено перемещение при переходе к Следующему/Предыдущему разрезу.
Если Шаг = От себя + На себя
Это значение шага по умолчанию, которое отображается на вкладке Главная или.во вкладке Визекс, в группе Разрезы. Каждый раз, когда вы меняете значения На себя или От себя, значение Шаг обновляется автоматически.
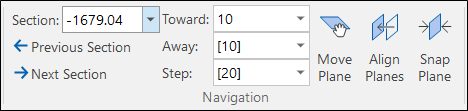
До тех пор, пока Шаг = От себя + На себя, значение Шага в диалоговом окне Границы просмотра остается незаполненным до тех пор, пока Вы не зададите значение.
Но если Вы хотите увеличить окно На себя и при этом оставить значение Шага без изменений, ![]() например, для перехода к следующему разрезу, но при этом иметь возможность видеть предыдущий разрез?
например, для перехода к следующему разрезу, но при этом иметь возможность видеть предыдущий разрез?
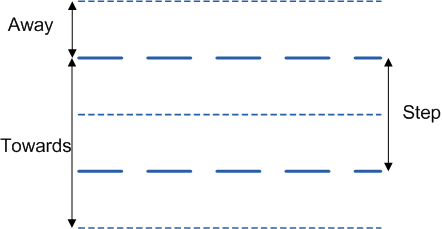
Если Шаг <> От себя + На себя
Это не является значением шага по умолчанию, которое отображается во вкладке Главная или во вкладке Визекс, в группе Разрезы без квадратных скобок. При изменении значений На себя или От себя, значение Шага не изменится.

Если Шаг <> От себя + На себя, значение Шага отображается в диалоговом окне Границы просмотра.
Использование клавиши TAB меняет фокус от Разреза до На себя на От себя до Шага.
-
нажмите на опцию Переместить плоскость, чтобы переместить плоскость разреза с помощью мыши. Если окно просмотра выровнено относительно текущей плоскости разреза, двигая мышь вверх и вниз, вы можете перемещать плоскость от себя и к себе соответственно.
Если окно просмотра НЕ выровнено относительно текущей плоскости разреза, движение мышью вверх и вниз будет перемещать плоскость.
Чтобы переместить окружение, сохраняя положение текущей плоскости разреза, нажмите на клавишу CTRL, передвигая курсор мыши.
![]()
-
нажмите на Выровнять плоскость (или нажмите на HOME), чтобы выровнять вид по текущей плоскости разреза.
![]()
-
нажмите на Привязать плоскость, чтобы привязать плоскость разреза к ближайшей кратной величине значения Шага (относительно текущего активного разреза или точки (0, 0, 0)).
![]()
Контрольный файл разрезов
Опции во вкладке Визекс | Разрезы, в группе Контрольный файл разрезов, могут использоваться для обновления именованных разрезов, выбранных в Панель Разрезы .
- Нажмите на кнопку Создать контрольный файл разрезов, чтобы создать новый контрольный файл разрезов.
![]()
Если вы хотите, чтобы файл автоматически загружался в панель Разрезы, примите месторасположение по умолчанию и сохраните файла в подпапку SECTIONS, расположенную под папкой текущего проекта.
-
выберите Создать (Новый) | Создать контрольный файл разрезов из стрингов, чтобы создать контрольный файл разрезов из стрингов в Файле стрингов.
- Нажмите на кнопку Редактировать контрольный файл разрезов, чтобы редактировать содержимое контрольного файла разрезов в Редакторе файлов.
- Нажмите на кнопку Создать именованный разрез, чтобы создать именованный разрез, исходя из текущих границ просмотра, и добавить его в выбранный контрольный файл разрезов.
- Нажмите на опцию Обновить именованный разрез, чтобы обновить именованный разрез, используя текущие ограничения просмотра.
- Нажмите на кнопку Удалить именованный разрез, чтобы удалить выбранный разрез из контрольного файла разрезов.
- Нажмите на опцию Предыдущий разрез (SHIFT + Page Up), чтобы перейти к предыдущему разрезу в контрольном файле разрезов.
![]()
Смотрите: Стринги в разрез
![]()
![]()
![]()
![]()
![]()
- Нажмите на опцию Следующий разрез (SHIFT + Page Down), чтобы перейти к следующему разрезу в контрольном файле разрезов.
- Нажмите на опцию Сохранять фокус разреза, чтобы сохранить фокус на выбранном разрезе при просмотре контрольного файла разрезов.
- Нажмите на опцию Визуализировать все разрезы, чтобы визуализировать разрезы в контрольном файле разрезов.
![]()
![]()
![]()
-
нажмиет на Конвертировать в файл стрингов для создания стрингов из контрольного файла разрезов.
![]()
Смотрите: Разрезы в стринги
Закрепить
Нажмите на значок Закрепить, чтобы отобразить ленточный интерфейс, даже если он находится вне контекста (другими словами, слой Визекса, редактор или функция, к которым он относится, уходит из фокуса или закрывается). Ленточный интерфейс будет отображаться до тех пор, пока вы не нажмете на значок еще раз, чтобы открепить его, или пока не закроете его.

Закрыть
Щелкните по кнопке Закрыть, чтобы закрыть ленточный интерфейс. Ленточный интерфейс отображается автоматически, когда он находится в контексте (другими словами, слой Визекса, к которому он относится, открывается как активный слой, либо открывается редактор или функция, к которым он относится.
