Панель Разрезы
![]()
- Изменить ориентацию и границы просмотра
Дважды щелкните левой кнопкой мыши по элементу Границы просмотра, чтобы определить Границы просмотра и применить их к просмотру.
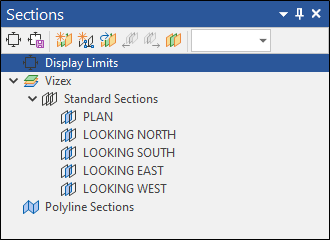
Кроме этого, границы просмотра, которые были сохранены ранее в виде наборов форм, доступны для работы под элементом Границы Просмотра.
Вы можете щелкнуть правой кнопкой мыши (или дважды щелкнуть левой кнопкой мыши) по названию набора форм границ просмотра и применить эти границы к отображению данных.
- Определить и восстановить наборы предварительно заданных разрезов и планов
Стандартные разрезы
Стандартные разрезы могут быть выбраны и выведены на экран. Это экономит время при поиске на экране.
Контрольные файлы разрезов
Вы можете загрузить разрезы, определенные в контрольном файле разрезов (Контрольный файл разрезов ).
Набор вспомогательных инструментов во вкладке Визекс | Разрезы, в группе Контрольный файл разрезов, доступен в верхней части окна Разрезы. У вас есть возможность создать новый, открыть существующий или редактировать контрольный файл разрезов, выбранный в Окне разрезов, либо обновить именованный разрез, выбранный в Окне разрезов.
- Нажмите на кнопку Создать контрольный файл разрезов, чтобы создать новый контрольный файл разрезов:
- Нажмите на кнопку Открыть контрольный файл разрезов, чтобы открыть имеющийся контрольный файл разрезов:
- Нажмите на кнопку Редактировать контрольный файл разрезов, чтобы редактировать выбранный контрольный файл разрезов в Редакторе файлов:
- Нажмите на кнопку Создать именованный разрез и добавьте разрез к текущему контрольному файлу разрезов:
![]()
Создаваемый вами файл сохраняется в под-папке SECTIONS, расположенной ниже папки текущего проекта, а узел нового открытого контрольного файла разрезов добавляется в Окно разрезов.
![]()
В Окно разрезов будет добавлен узел контрольного файла разрезов.
![]()
![]()
Перейти от одного разреза к другому
- Двойным нажатием левой кнопки мыши выберите разрез из списка под узлом контрольного файла разрезов. Если разрез выбран, он выделяется жирным шрифтом в списке разрезов и выводится на экран Визекса.
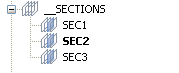
- Как вариант, используйте опции Предыдущий разрез и Следующий разрез во вкладке Визекс | Разрезы, в группе Контрольный файл разрезов, чтобы последовательно переходить от одного разреза, заданного в контрольном файле разрезов, к следующему.
![]()
![]()
Добавить разрез в контрольный файл разрезов
- Выберите контрольный файл и нажмите на кнопку Создать именованный разрез во вкладке Визекс | Разрезы, в группе Контрольный файл разрезов. Кроме этого, вы можете щелкнуть правой кнопкой мыши по имени контрольного файла разрезов и выбрать опцию меню Создать названный разрез.
![]()
- Введите имя разреза и нажмите Ввод на клавиатуре.
Этот разрез будет добавлен в конец контрольного файла разрезов. См. раздел "Обновить" ниже.
- Чтобы сохранить добавленный(е) вами разрез(ы), правой кнопкой мыши нажмите на имя контрольного файла разрезов и выберите опцию Сохранить контрольный файл.
Показать разрез
- Щелкните правой кнопкой мыши (или дважды щелкните левой кнопкой мыши) по имени разреза и выберите опцию Просмотр, чтобы отобразить разрез на экране.
Редактировать разрез
- Правой кнопкой мыши нажмите на имя разреза, и выберите опцию Правка, чтобы открыть файл для редактирования.
Контрольный файл разрезов будет открыт в Редакторе файлов, а разрез в файле будет выделен.
Удалить разрез
- Правой кнопкой мыши нажмите на имя разреза и выберите опцию Удалить , чтобы удалить этот разрез и контрольного файла разрезов.
![]()
Обновить разрез
- Два раза нажмите на имя разреза левой кнопкой мыши. Если разрез выбран, он выделяется жирным шрифтом в списке разрезов и выводится на экран Визекса.
- Используйте Сервис во вкладке Визекс > Разрезы, чтобы управлять просмотром разреза.
- Правой кнопкой мыши нажмите на имя разреза и выберите опцию Обновить, чтобы обновить именованный разрез, используя текущие границы просмотра.
![]()

Если вы переходите от одного разреза к другому с помощью кнопок Следующий разрез/Предыдущий разрез в панели вовкладке Визекс | Разрезы, в группе Навигация, на экран выводится расстояние между текущим разрезом (отображенным) и активным разрезом(выбранным в контрольном файле).
![]()
![]()