To export layers to a PDF file: Right-click on a layer or the Layers node of the Design Data pane and select Export | PDF.
The layer(s) you selected for export via the right-click menu are listed as Pages in the Export Design Data to PDF dialog:
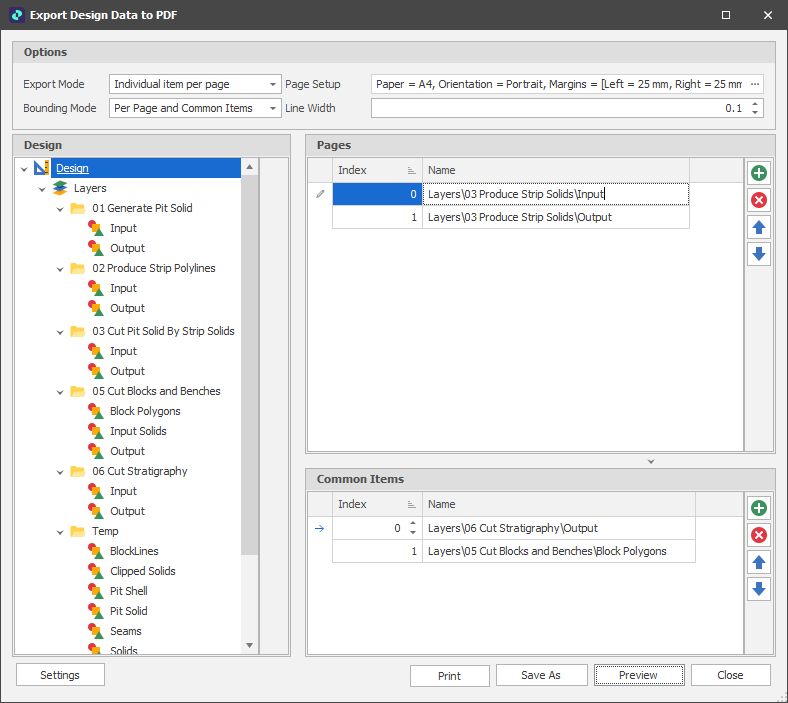
Design
All Design Data layers are available for further selection in the left-hand pane.
Pages
You can use your mouse to click and drag a layer across to the Pages pane. One page per selected layer is the default. However, you can choose to include common items alongside that layer on the same page or show the layer with each of its common items on a separate page.
Common Items
Common Items (layers related to the currently selected layer/page) allow related design elements to be grouped together.
You can use your mouse to click and drag a layer across to the Common Items pane.
Use the Add, Delete, Move Up and Move Down icons to the right of each pane to adjust the number of pages and common items and their order.
|
|
Add a new item to the list. |
|
|
Delete the item(s) currently selected in the list. |
|
|
Move the currently selected item(s) Up to reorder the list. |
|
|
Move the currently selected item(s) Down to reorder the list. |
Options
Choose how the pages and the common items you have selected will be combined and displayed on each page of the PDF.
Export mode
Accept the default or choose a different export mode:
| Mode | Description |
|---|---|
| Individual Item per page | Show each layer with each common item on a separate page. |
| All items merged into 1 page | Show each layer and all common items on the same page. |
Bounding mode
Accept the default or choose a different bounding mode. The Bounding mode determines the extents or "bounds" of the displayed data on each page:
| Mode | Description |
|---|---|
| All Pages and Common Items | The full extent of all pages and common items. |
| Only Common Items | The extents of all common items. |
| Per Page and Common Items | The extents of each page including common items. |
| Per Page Only | The extents each page (not including common items). |
Page Setup
Click on the ellipsis to set the paper size, a (Portrait or Landscape) page orientation and (Left, Top, Right, Bottom) margin settings.
Line Width
Use the increment/decrement controls to select a width for the lines that ...?
Preview
Click the Preview button to generate and view the PDF document. Depending on the layers and the common items you have selected, the preview PDF may take some time to appear.
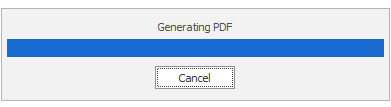
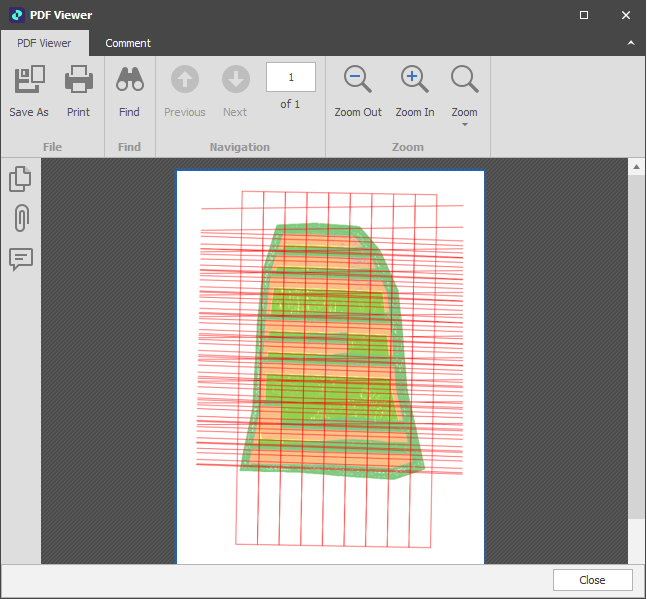
If the result is what you expect, click Save As in the PDF Viewer to save the document. Otherwise close the PDF Viewer window and adjust your PDF settings.