Edit Interactively
Click the Edit Interactively button to configure the design parameters for the stopes interactively in Vizex. The Optimisation Setup form will be rolled up and an outline of the block model will be displayed with a representative stope shape positioned at the bottom-left corner.

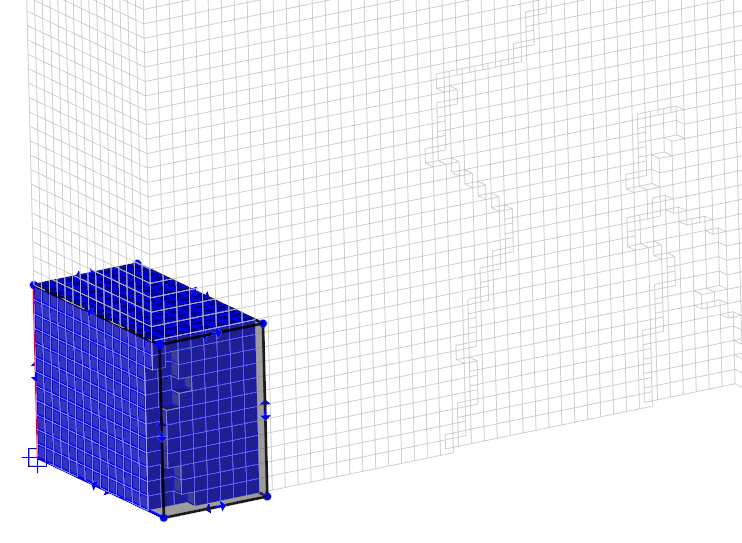
The blocks with centroids that are enclosed by the representative stope shape will be coloured blue to illustrate the shape that would be produced if a stope was positioned at that location.
The origin of the stope will be enclosed by a square blue cursor and the red (axis 1), green (axis 2) and blue (axis 3) axes of the stope will radiate from that location:
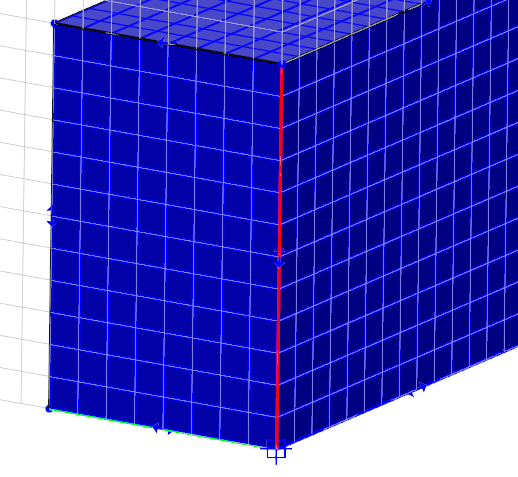
If required, click the left mouse button on the background white space to ensure that the floating Vizex toolbar is visible. You can use the buttons on that toolbar to change the view:

The following operations can be performed when the Select Tool is active:
Reposition the Representative Stope Shape
To reposition the stope shape within the block model, click the left mouse button on the stope origin and drag the stope to the required location.
Change the Axis Length
To lengthen or shorten one of the axes of the stope, click the left mouse button on the bidirectional arrow at the mid-point of the appropriate axis and drag it to set the required length:
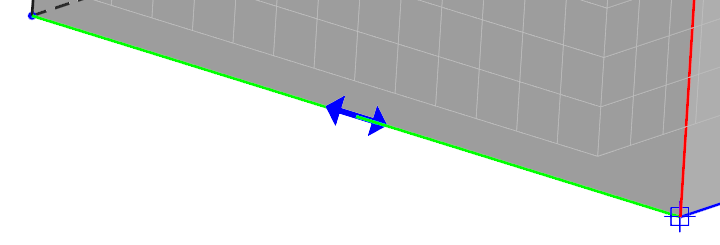
Change the Axis Orientation and Length
To change the orientation and length of one of the axes of the stope, click the left mouse button on the vertex at the far end (away from the origin) of the appropriate axis and drag it to set the required orientation and length:
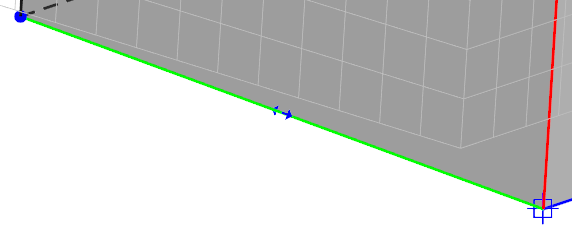
Process the Changes
To process the changes that have been made interactively, press Esc or double-click the left mouse button on the header of the rolled-up form. The form will be redisplayed in its entirety and the values will be updated to reflect the changes. Click Save and Close to save the changes to the stope design, or Cancel to discard the changes and revert to the existing stope design.
The whole grid can be dragged by selecting it when a handle is not active.
Holding down X, Y or Z will restrict movement to that axis. Using the X, Y and Z keys while snapping, can be quite useful, especially for aligning the faces to objects.
Holding down the Shift key as you use the X, Y and Z keys will disable resizing along that axis. Pressing Shift + X, for example, will restrict resizing to the Y-Z plane, and disallow any change in the length of the X axis.
Collapsing the form by double-clicking the title bar, or via the Collapse option on the Forms drop-down menu, has the same effect as clicking the Edit Interactively button.
The grid rectangle uses the currently set Overlay colour and Selection colour settings (on the Selection tab of the Project Options | Vizex form).