File Editor
The File Editor is opened whenever you:
- Create a New or Open. for editing
- Create or open Wireframe Attributes for editing
In general, the File Editor is used to create and maintain data files. It includes many powerful features and is optimised for geological and field data entry. An extensive range of Keyboard Shortcuts are available.
The Wireframe Attribute Editor shares much, but not all, of the functionality of the File Editor. You can Replicate attribute values (including Hatch and Colour patches), Find and Replace values and Undo and Redo your changes.
In the File Editor you can:
- Edit, verify and view files in display windows. Multiple files can be open simultaneously.
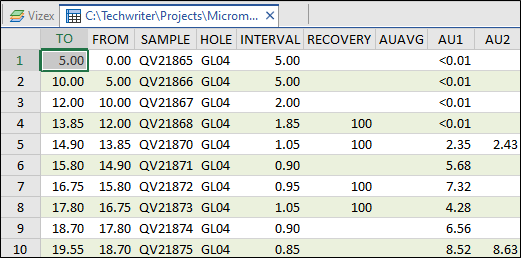
There are certain rules that govern the accessibility of files that are open across a shared network or open across multiple Vizex instances. SEE: File Sharing and Accessibility
- Automate data entry.
- Copy, rename or append one or more files.
- Merge data from other files in the program or from ASCII files.
- Sort on multiple fields.
- Filter contents of data files.
- Import and Export data in a variety of formats.
- Perform global, partial and individual alterations on record fields.
- Perform Calculations between fields.
- View the average, sum, and a count of the values in selected cells.
- Colour code fields by assigning a colour set.
When the File Editor and Vizex windows are both open and tiled, and concurrent editing of the same data takes place, the updates in one window are immediately updated in the other.
To change the width of ALL columns
If you want to set the size of the columns then you can do it just like Excel:
- Select ALL the columns (click in the top left corner).
- Position the mouse over one of the column separators (the cursor should change) then double-click.
This will resize each column to fit the content (or if a field is empty, accommodate the width of the Field Name).
To change the width of one column
- Drag the boundary on the right side of the column heading until the column is the width that you want.
To hide one or multiple columns
Use the mouse (or use the CTRL key with the mouse) to select the columns that you want to hide and then click Hide Fields on the File | File Editor tab, in the View group.
![]()
To show hidden fields, select Unhide Fields from the menu:
![]()
To change the font
Close the File Editor
Each file you open is displayed in its own tabbed window. To close an individual file, click the Close button on the tab of the file window.
File Editor Shortcut Keys
| Action | Shortcut |
|---|---|
| Open the file browser to select a file to be modified | F6 |
| Toggle Enter key mode between TAB and Down | Editing | Enter = TAB or Enter = Down (CTRL + ENTER) |
| Select a single cell | Click the cell you want to select |
| Or, use the Editor Navigation Keys to locate a cell to select | |
| Edit a cell entry | Double click the cell to position the insertion cursor |
| Or, select the cell that contains the data you want to change. Use the LEFT or RIGHT arrow keys to change to Edit mode and to move the insertion point | |
| Scroll through one row or field at a time | Click the arrow at either end of the vertical or horizontal scroll bar |
| Scroll through one window vertically or horizontally | Click in the scroll bar either side of the scroll box |
| Scroll to a general location | Drag the scroll box |
| Select a range of cells | Point to the first cell you want to select then hold down the mouse button and drag through the remaining cells you want to select |
| Or, go to the first cell you want to select. Now use the navigation keys while holding down the SHIFT key | |
| Select an entire row or field | Click the field heading or row number |
| Select multiple rows or fields | Drag through the field headings or row numbers |
| Or, click on the first and last field heading or row number while holding down the SHIFT key | |
| Display lookup table | Click the button in the right of the cell (CTRL + L) |
| Select entire file | Click top left of header row |
| Undo the last action | Undo (CTRL + Z or ALT + BACKSPACE) |
| Redo (Undo the Undo) | Redo (CTRL + Y) |
| Find | Search | Find (CTRL + F) |
| Find Next | Search | Find Next (CTRL + ALT + F) |
| Find and Replace | Search | Replace (CTRL + H) |
| Go to Record | Search | Go to Record (CTRL + G) |
| Resize a field width |
Position the cursor to the right of the field name in the header area until the cursor changes to a horizontal line with two arrow heads (signifying that you are over a column separator), then click and drag until the column is the desired width. |
| Auto resize multiple fields |
Select the first column (by clicking on the column name), hold down the SHIFT key, then select the last column. Move the cursor in the header area until the cursor changes to a horizontal line with two arrow heads (signifying that you are over a column separator). Now double-click, and the range of columns you have selected will be resized. |
| Auto resize ALL fields |
To select all columns, click the origin cell (the cell in top left-hand corner, with no label in it). Move the cursor in the header area until the cursor changes to a horizontal line with two arrow heads (signifying that you are over a column separator). Now double-click, and ALL columns will be resized. |
| Resize row height | Position the pointer between two record numbers at the left hand side of the window, then drag until row is desired height |
| Hide the current field | View | Hide Fields (CTRL + SHIFT + H) |
| Hide or Unhide multiple fields | View | Unhide Fields (CTRL + SHIFT + U) |
| Change field order | View | Rearrange Fields |
| Copy from the cell above | Editing | Ditto (CTRL + ') |
| Copy contents to the cell below | Editing | Replicate One (CTRL + R) |
| Copy contents to multiple cells below | Editing | Replicate Many (CTRL + SHIFT + R) |
| Increment contents to the cell below | Editing | Increment One (CTRL + A) |
| Increment contents to multiple cells below | Editing | Increment Many (CTRL + SHIFT + A) |
| Set Increment value | Editing | Increment (CTRL + SHIFT + I) |
| Operate on multiple fields - write results to record below | Editing | Execute One (CTRL + T (SHIFT + ENTER moves to first cell)) |
| Operate on multiple fields - write results to multiple records below | Editing | Execute Many (CTRL + SHIFT + T) |
| Set Execute Parameters | Editing | Execute (CTRL | SHIFT + P) |
| Toggle Overwrite mode for Replicate, Add and Execute Many options | Editing | Execute (CTRL | SHIFT + O) |
| Set the number of records to skip for Replicate, Add and Execute options | Editing | Skip Records (CTRL | SHIFT + K) |
| Insert blank records | Edit Records | Insert Records (CTRL + I) |
| Delete records | Edit Records | Delete Records (CTRL + D) |
| If selection is restricted to a single row there is a prompt asking how many records to delete from the current row. If multiple rows are selected there is no warning or prompt prior to the deletion, but you can undo | |
| Delete rows | Delete current row or selected rows (CTRL + Delete) |
| There is no warning or prompt prior to the deletion, but you can undo | |
| Delete selection | DEL BACKSPACE (deletes current cell regardless of selection) |
| If records have been selected by clicking on the row number the record will be deleted. In all other cases the contents of the selection will be cleared | |
| Delete selection and copy to clipboard | Clipboard | Cut (CTRL + X) |
| Copy selection to clipboard | Clipboard | Copy (CTRL + C) |
| Paste clipboard to current location | Clipboard | Paste (CTRL + V) |
| Save changes | File | Save (CTRL + S) |
| Save all changes | File | Save All (CTRL + SHIFT + S) |
| Modify file structure | File | Modify File Structure (CTRL + M) (F6) |
| Attach Filter | Filter | Attach Filter (F3) |
| Attach Default Filter | Filter | Attach Default Filter (SHIFT + F3) |
| Detach Filter | Filter | Detach Filter (SHIFT + F4) |
| Use Filtered Records | Filter | Use Filtered Records (CTRL + F4) |
| Find and zoom to a drillhole or wireframe | Vizex | (CTRL + F) |
| Clear the current response and move to the next response | Form | CTRL + SPACE |
Editor Navigation Keys
| Action | Shortcut |
|---|---|
| Toggle ENTER key mode between TAB1 and Down2 | Editing | Enter = Tab or Enter = Down (CTRL + ENTER) |
| Select the next cell to the right. | TAB or ENTER1 |
| Select the cell below. | DOWN (Arrow) or ENTER2 |
| Select the cell above. | UP (Arrow) |
| Select the next cell to the left. | SHIFT + TAB |
| Select the first cell in the current record. | CTRL + HOME |
| Select the last cell in the current record. | CTRL + END |
| Select the cell one page up. | PGUP |
| Select the cell one page down. | PGDN |
| Select the cell in the first record. | CTRL + PGUP |
| Select the cell in the last record. | CTRL + PGDN |
| Close the file. | ESC |
For an extensive list of the available shortcuts, see Keyboard Shortcuts.