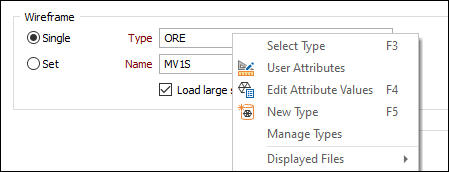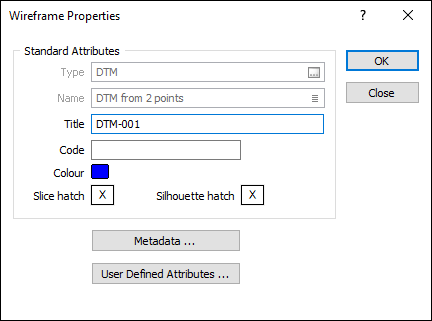Attributes
![]()
You will be prompted to select a wireframe type:
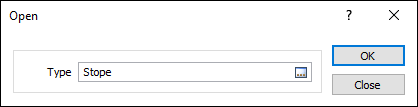
Tip: You can also right-click and select Manage Attributes in Vizex to edit the attributes of the wireframes that are currently selected. In this case, if the selected wireframes are of differing types, then only the standard attributes and common user attributes of those wireframes will be displayed in the Wireframe Attribute Editor.
In the Wireframe Attribute Editor:
- Editable standard attributes (Name, Colour, Title, Hatch patterns or the Slice and Silhouette columns, etc.) are displayed first, from left to right.
- Editable user-defined attributes (if any) are displayed after the editable standard attributes.
- Uneditable (greyed-out) standard attributes (Number of triangles, Number of points, Create Date, etc,) are displayed at the far right of the grid. You can use the Calculate Volume and Surfaces button to calculate Volume, Surface Area and Plan Silhouette Area attribute values.
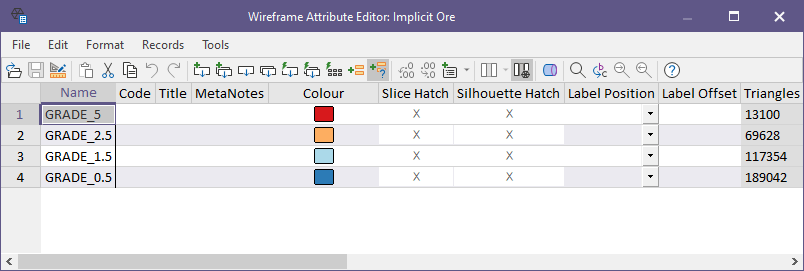

Maximise the size of the attribute window, or use the horizontal scroll bar to view those columns that are not visible.
The Wireframe Attribute Editor shares much, but not all, of the functionality of the File Editor. You can Replicate attribute values (including Hatch and Colour patches), Find and Replace values and Undo and Redo your changes.
You can also attach a lookup table to an attribute. This allows the values of that attribute to be edited by selecting an entry in the lookup table:
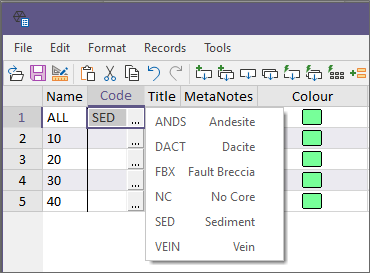
|
|
Click the Open button to open an existing wireframe. |
|
|
Click the Save button to save any changes you have made in the editor window. This button will be disabled unless changes have been made to the file. |
|
|
Click Modify Wireframe Structure to change the structure of a wireframe type by adding and deleting user attributes, or by changing attribute properties such as Name and Type. |
|
|
Click the Cut, Copy and Paste buttons to cut, copy and paste the selected data to (and from) the Windows clipboard. |
|
|
Click the Undo button to undo the last edit. The Undo function records the edits made in the editor window and will undo those edits in reverse order. Following an Undo, click the Redo button (or Ctrl-Y) to re-apply the last edit performed in the editor window |
|
|
Use the Increment One and Increment Many tools to increment field values in successive records. If you select Increment Many, the Increment Many form can be used to define the required increment value. |
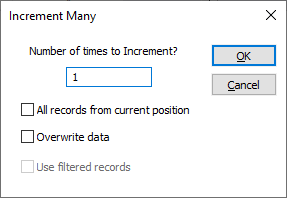
|
|
|
|
Use the Replicate One and Replicate Many tools (or select an option from the Records | Replicate menu) to copy the contents of a field to the same field in successive records. |
|
|
Use the Execute One and Execute Many tools to carry out the actions defined in the Execute Parameters form for the next record. If you click Execute Many, the Execute Many form can be used to define the required number of times to execute the record/s. |
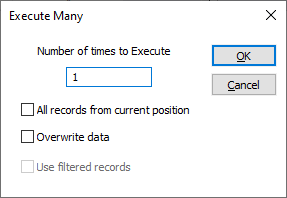
|
|
|
|
Click the Execute Parameters button to open the Execute Parameters form and run various commands on multiple fields at the same time. It also allows you to Hide and Show fields. The configuration can be saved so that it can be re-used at a later date. |
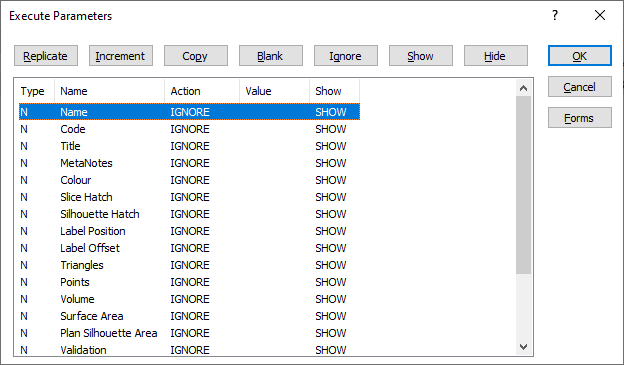
|
|
|
|
Click the Set Increment button to define the increment vale for each increment. |
|
|
Click the Increment Last Numeric Component to indicate that the last numeric component is to be incremented. Toggle the option off to apply the increment to the first numeric component. |
|
|
Click the Increase Decimal to show more decimal places for the selected field. This will update the decimal precision of the field in the wireframe file. |
|
|
Click the Decrease Decimal to show fewer decimal places for the selected field. This will update the decimal precision of the field in the wireframe file. |
|
|
Use the Attach, Detach and Properties tool to manage and view the lookup files attached to the wireframe. Lookup files can be created using the process outlined in New Lookup. |
|
|
Click Hide Fields to hide the selected field in the editor. To show a hidden field, select Unhide Fields from the drop down and select the fields to be shown from the dialog that opens. The Rearrange Fields option allows you to define the display order and visibility for the fields in the editor, as well as set the number of fields to freeze. |
|
|
Click Show User to toggle the visibility of user attributes on and off. |
|
|
Click the Calculate Volumes and Surfaces button to calculate or re-calculate wireframe volume and surface for all wireframes. |
|
|
Click the Find button (or use the CTRL + F shortcut) to search for the occurrence of a value in the selected field. |
|
|
Click the Replace button (or use the CTRL + H shortcut) to replace the next occurrence of a search value previously defined using the Find tool. |
|
|
Click the Find Next button (or use the CTRL + SHIFT + F shortcut) to search for the next occurrence of a search value previously defined using the Find tool. |
|
|
Right-click and select Descriptive Stats to calculate statistics for the numeric attribute currently selected in the editor. |
|
|
Right-click and select Min/Max to report the minimum and maximum values of all numeric attributes. |
|
|
Click Help to launch the help for the Wireframe Attribute Editor. |
|
|
Click the Close button to close the Wireframe Attribute Editor window. |
The changes you make in the editor will not affect the objects currently loaded in Vizex (you are editing the properties of the underlying wireframe database, not the properties of the loaded layer.
The Wireframe Attribute Editor shares much, but not all, of the functionality of the File Editor. You can Replicate attribute values (including Hatch and Colour patches), Find and Replace values and Undo and Redo your changes.
To open the editor from Vizex
- Right-click the wireframe and select Manage Attributes option from the right-click menu:
- The attributes of the wireframe selection are displayed in the Attribute Editor:
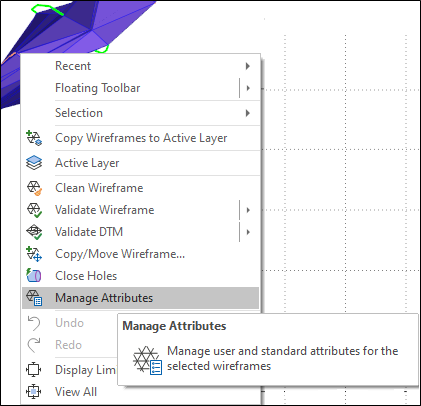
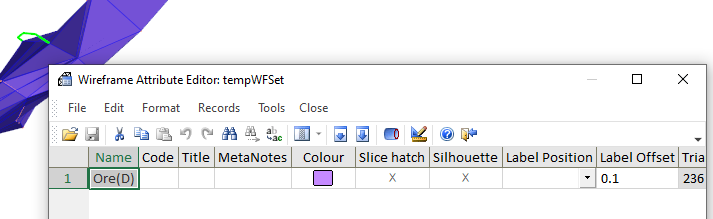
To open the editor from a form
In a form that has wireframe inputs, you can edit the attributes of a single wireframe, or a wireframe set, in the following ways:
- Press F4 in the Type response or right-click and select Edit Attribute Values.
- The Wireframe Attribute Editor is opened and the attributes of the wireframe you have selected are displayed.
- Or, right-click in the Set response to open the Wireframe Properties form: