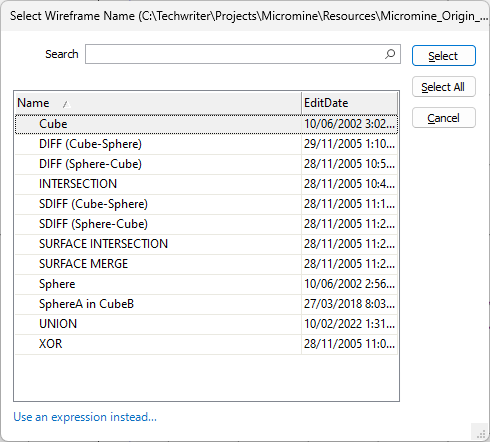Open
![]()
A project must be open before you can open a file. There are certain rules that govern the accessibility of files that are open across a shared network or open across multiple Vizex instances. See: File Sharing and Accessibility
In the File Open dialog, the current project folder is opened as the default folder. Files and folders in the current project are shown in the file selection window. If necessary use the File Explorer to navigate to a different folder. You can navigate to any folder, not just a folder in the current project.
File name
You can use the wildcard * to display all files in the current folder. You can also use the ? wildcard in file names. For example, entering ASSAY??.DAT will display ASSAY01.DAT, ASSAY02.DAT, ASSAY03.DAT, and so on.
Files type
If you have selected a file type option from the File | Open menu, this will be the default file type.
If necessary you can use the File type drop-down menu to filter the list of files by type. The various file types are differentiated by their file extension. For example, DATA files have a .DAT file extension.
If you start typing a file name in the File name box, a list of files that begin with the characters you have entered are shown for quick selection. To open a file for editing, select the file and click the Open button.
When you have opened a file for editing, you can edit the file in Verify mode by activating that mode on the File | File Editor tab, in the Edit Mode group.
![]()
In Verify mode, you will be prompted to verify every edit you make.
View a file
To open a file in read-only mode:
- Click View on the File tab, in the Data File group , or the File | File Editor tab, in the Data File group.
Note that many of the options on the File Editor ribbon are disabled when you open a file in view-only mode. You cannot edit the contents of the file, however you can apply a filter, hide fields, change the font, and view file statistics.
Edit a file
To open a file for editing when you are in a form, position the cursor in the File prompt and right-click. Select View (F8) or Edit (F4) from the right-click menu.
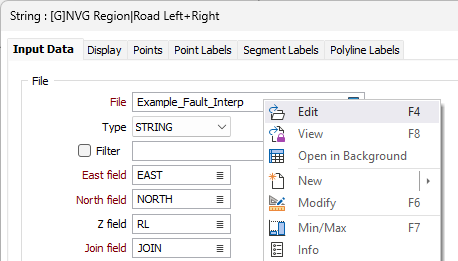
To open a file associated with the current layer in Vizex, select a display object in the current layer, then select Open Input File from the right-click menu.
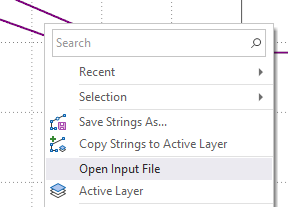
Drag and drop a file
You can drag and drop Micromine files, and supported third-party files, from Windows Explorer, the Project Explorer, or an email attachment, into the application. The application will detect the file type and automatically open the file in Vizex, the File Editor, the Plot Editor, or load the appropriate function, depending on where the file is dropped and the type of the file.
Files may also be dragged and dropped using the right mouse button, in which case an action may be chosen from a right-click context menu. The options available on the menu will depend on the type of the files selected.
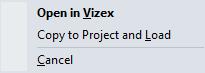
- Dropping a file onto the Vizex Form Sets pane will load the file as a Vizex form set. The form set can then be saved and loaded as a display layer.
- Dropping a file on the Vizex Layer Display pane will load the file as an untitled display layer.
If a file type is incompatible with Vizex, drag and drop is disabled. If the contents of a file cannot be identified as compatible, the file is opened in the File Editor instead.
When a .tridb file is dropped into Vizex, the user is prompted to select one or more wireframes to load: