Keyboard Shortcuts
The application utilises two types of shortcuts - keyboard and hot key.
The first (and primary) kind are keyboard shortcuts which execute a command with a key combination. It is keyboard shortcuts that can be customised using the method outlined in Customise Keyboard Shortcuts.
The second kind of shortcut are Vizex Hot keys. Hot keys are used directly inside Vizex based on the key press / character event. These are not part of the keyboard shortcuts and are not customisable.
One quick way to tell the difference between keyboard shortcuts and hot keys is by looking at the tooltip. Keyboard shortcuts are listed at the top of the tooltip, while Vizex tools have their hot key listed in the description text in brackets - as shown:
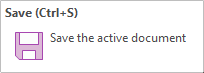
|
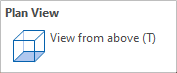
|
The following keyboard shortcuts are available in the application.
A plus sign (+) between two key names indicates that you must press both keys at the same time.
A comma (,) between two key names indicates that those keys must be pressed sequentially.
For example, ALT+ M, O means that you press the ALT key and hold it down while you press the M key, then release both keys and press O.
Words separated by a vertical bar (|) indicate a ribbon group and function, for example File | Open on the File Editor tab.
| Action | Shortcut |
|---|---|
| Repeat Last Command | F9 |
| Action | Shortcut |
|---|---|
| Open a file | File | Open (CTRL + O) |
| Create a new file | File | New (CTRL + N) |
| Open the File Explorer | File | Explore Working Folder (CTRL + E) |
| Open the Wireframe Manager | Wireframe | Manage | Wireframes (CTRL + W) |
| Open the Script Editor | Script | Scripts | Open Script Editor (CTRL + F11) |
| Open the Online Help | Help | Contents (F1) |
| Action | Shortcut |
|---|---|
| Open the file browser to select a file to be modified | F6 |
| Toggle Enter key mode between TAB and Down | Editing | Enter = TAB or Enter = Down (CTRL + ENTER) |
| Select a single cell | Click the cell you want to select |
| Or, use the Editor Navigation Keys to locate a cell to select | |
| Edit a cell entry | Double click the cell to position the insertion cursor |
| Or, select the cell that contains the data you want to change. Use the LEFT or RIGHT arrow keys to change to Edit mode and to move the insertion point | |
| Scroll through one row or field at a time | Click the arrow at either end of the vertical or horizontal scroll bar |
| Scroll through one window vertically or horizontally | Click in the scroll bar either side of the scroll box |
| Scroll to a general location | Drag the scroll box |
| Select a range of cells | Point to the first cell you want to select then hold down the mouse button and drag through the remaining cells you want to select |
| Or, go to the first cell you want to select. Now use the navigation keys while holding down the SHIFT key | |
| Select an entire row or field | Click the field heading or row number |
| Select multiple rows or fields | Drag through the field headings or row numbers |
| Or, click on the first and last field heading or row number while holding down the SHIFT key | |
| Display lookup table | Click the button in the right of the cell (CTRL + L) |
| Select entire file | Click top left of header row |
| Undo the last action | Undo (CTRL + Z or ALT + BACKSPACE) |
| Redo (Undo the Undo) | Redo (CTRL + Y) |
| Find | Search | Find (CTRL + F) |
| Find Next | Search | Find Next (CTRL + ALT + F) |
| Find and Replace | Search | Replace (CTRL + H) |
| Go to Record | Search | Go to Record (CTRL + G) |
| Resize a field width |
Position the cursor to the right of the field name in the header area until the cursor changes to a horizontal line with two arrow heads (signifying that you are over a column separator), then click and drag until the column is the desired width. |
| Auto resize multiple fields |
Select the first column (by clicking on the column name), hold down the SHIFT key, then select the last column. Move the cursor in the header area until the cursor changes to a horizontal line with two arrow heads (signifying that you are over a column separator). Now double-click, and the range of columns you have selected will be resized. |
| Auto resize ALL fields |
To select all columns, click the origin cell (the cell in top left-hand corner, with no label in it). Move the cursor in the header area until the cursor changes to a horizontal line with two arrow heads (signifying that you are over a column separator). Now double-click, and ALL columns will be resized. |
| Resize row height | Position the pointer between two record numbers at the left hand side of the window, then drag until row is desired height |
| Hide the current field | View | Hide Fields (CTRL + SHIFT + H) |
| Hide or Unhide multiple fields | View | Unhide Fields (CTRL + SHIFT + U) |
| Change field order | View | Rearrange Fields |
| Copy from the cell above | Editing | Ditto (CTRL + ') |
| Copy contents to the cell below | Editing | Replicate One (CTRL + R) |
| Copy contents to multiple cells below | Editing | Replicate Many (CTRL + SHIFT + R) |
| Increment contents to the cell below | Editing | Increment One (CTRL + A) |
| Increment contents to multiple cells below | Editing | Increment Many (CTRL + SHIFT + A) |
| Set Increment value | Editing | Increment (CTRL + SHIFT + I) |
| Operate on multiple fields - write results to record below | Editing | Execute One (CTRL + T (SHIFT + ENTER moves to first cell)) |
| Operate on multiple fields - write results to multiple records below | Editing | Execute Many (CTRL + SHIFT + T) |
| Set Execute Parameters | Editing | Execute (CTRL | SHIFT + P) |
| Toggle Overwrite mode for Replicate, Add and Execute Many options | Editing | Execute (CTRL | SHIFT + O) |
| Set the number of records to skip for Replicate, Add and Execute options | Editing | Skip Records (CTRL | SHIFT + K) |
| Insert blank records | Edit Records | Insert Records (CTRL + I) |
| Delete records | Edit Records | Delete Records (CTRL + D) |
| If selection is restricted to a single row there is a prompt asking how many records to delete from the current row. If multiple rows are selected there is no warning or prompt prior to the deletion, but you can undo | |
| Delete rows | Delete current row or selected rows (CTRL + Delete) |
| There is no warning or prompt prior to the deletion, but you can undo | |
| Delete selection | DEL BACKSPACE (deletes current cell regardless of selection) |
| If records have been selected by clicking on the row number the record will be deleted. In all other cases the contents of the selection will be cleared | |
| Delete selection and copy to clipboard | Clipboard | Cut (CTRL + X) |
| Copy selection to clipboard | Clipboard | Copy (CTRL + C) |
| Paste clipboard to current location | Clipboard | Paste (CTRL + V) |
| Save changes | File | Save (CTRL + S) |
| Save all changes | File | Save All (CTRL + SHIFT + S) |
| Modify file structure | File | Modify File Structure (CTRL + M) (F6) |
| Attach Filter | Filter | Attach Filter (F3) |
| Attach Default Filter | Filter | Attach Default Filter (SHIFT + F3) |
| Detach Filter | Filter | Detach Filter (SHIFT + F4) |
| Use Filtered Records | Filter | Use Filtered Records (CTRL + F4) |
| Find and zoom to a drillhole or wireframe | Vizex | (CTRL + F) |
| Clear the current response and move to the next response | Form | CTRL + SPACE |
Editor Navigation Keys
| Action | Shortcut |
|---|---|
| Toggle ENTER key mode between TAB1 and Down2 | Editing | Enter = Tab or Enter = Down (CTRL + ENTER) |
| Select the next cell to the right. | TAB or ENTER1 |
| Select the cell below. | DOWN (Arrow) or ENTER2 |
| Select the cell above. | UP (Arrow) |
| Select the next cell to the left. | SHIFT + TAB |
| Select the first cell in the current record. | CTRL + HOME |
| Select the last cell in the current record. | CTRL + END |
| Select the cell one page up. | PGUP |
| Select the cell one page down. | PGDN |
| Select the cell in the first record. | CTRL + PGUP |
| Select the cell in the last record. | CTRL + PGDN |
| Close the file. | ESC |
When using keyboard shortcuts make sure the editor window has focus.
| Action | Shortcut |
|---|---|
| Open the Script Editor | Script| Scripts | Open Script Editor (CTRL + F11) |
| Select All | CTRL + A |
| To create a new tab | CTRL + T |
| To close a tab | CTRL + W |
| Alternatively, click on the tab header with the mouse middle button. | |
| To cycle between tabs | CTRL + TAB |
| This only applies to the 2 most recently used tabs. | |
| Delete selection and copy to clipboard | CTRL + X |
| Copy selection to clipboard | CTRL + C |
| You can also copy the contents of the Script Editor Help Pane to the clipboard | |
| Paste clipboard to current location | CTRL + V |
| Find | CTRL + F |
| A search can be case-sensitive and you can search in an Up or Down direction. | |
| Find and Replace | CTRL H |
| Comment | CTRL + 3 |
| Uncomment | CTRL + 2 |
| If 1 line or no lines are selected, a # comment signifier is added/removed at the start of the current line. | |
| If multiple lines are selected, a # comment signifier is added/removed at the start of each line. | |
| Undo | CTRL + Z |
| Redo | CTRL + Y |
| Save changes | CTRL + S |
| Click the Save As button on the editor toolbar to save your changes as a new script. | |
| CTRL + P | |
| Run the current script | F5 |
Editor Navigation Keys
Use the following shortcuts to navigate the editor window:
| Action | Shortcut |
|---|---|
| Move to start of line/document | HOME/CTRL + HOME |
| If there are leading spaces, pressing HOME once will move the cursor to the first non-whitespace character on the line. Pressing HOME again will move the cursor to the start of the line. Repeated HOME key presses will toggle this behaviour. | |
| Move to end of line/document | END/CTRL + END |
| Scroll up page by page | PAGE UP |
| Scroll down page by page | PAGE DOWN |
| A "page" is equivalent to the height of the editor window. |
'Hot keys' are single-press keyboard shortcuts used directly inside Vizex that allow you to quickly switch from one editing or viewing mode to another. These are not part of the 'global' keyboard shortcuts and are not customisable.
Shortcut keys are modifier + key (CTRL, SHIFT, or CTRL+SHIFT) global to the ribbon, only actionable in particular active document views. Shortcut keys can be customised. See: Customise Keyboard Shortcuts.
The following hot keys and menu shortcuts are provided in Vizex:
| Key | Does | Action |
|---|---|---|
| A | Invoke | Arc/Curve Properties |
| B | Toggle | Between mode |
| SHIFT + B | Toggle | Cycles through Between options |
| C | Action | Close String |
| D | Invoke | Move/Copy String (Duplicate) |
| E | Action | Extend String |
| F | Invoke | Insert Points (Equally Spaced) Fill |
| G | Invoke | String Gradient |
| H | Invoke | Bearing/Distance (Heading) |
| I | Toggle | Insert Points mode |
| SHIFT + I | Toggle | Cycles through Insert options |
| J | Action | Join Strings |
| K | Toggle | Select Triangles |
| L | Action | Switch to looking East (Left) |
| SHIFT + L | Action | Switch to looking North |
| M | Toggle | Measure mode |
| N | Action | New String* |
|
Begin digitising a new string. If a Pit Design layer is the active layer, 'N' begins digitising a new CONTOUR rather than a new string |
||
|
*N will also complete the current editing of an object and start editing a new object of the same type. If you are digitising a CREST in Pit Design, for example, pressing N will finish the existing crest and start a new crest. If you are digitising a POLYGON, pressing N will finish the existing polygon and start a new polygon. |
||
| O | Action | Reverse (Opposite) String Direction |
| P | Toggle | Perspective mode |
| Q | Invoke | Validate Wireframe (F2) |
| R | Action | Switch to looking West (Right) |
| SHIFT + R | Action | Switch to looking South |
| S | Toggle | Snap mode |
| SHIFT + S | Toggle | Cycle through snapping options |
| T | Action | Switch to Plan (Top) |
| SHIFT + T | Action | Switch to looking Up |
| U, V or W | Constrain |
Rotation around U, V or W Viewing axis U, W are only active during rotation (including middle mouse rotation). If you are moving a blasthole along a row, holding 'V' will restrict the movement to the row line. |
| X, Y or Z | Constrain |
Rotation around X, Y or Z axis X, Y, Z are only active during rotation (including middle mouse rotation). |
| ESC | Toggle | Reverts to the Select tool from most cursor states or Cancels when a dialog is open |
| PGUP/ PGDN | Action | Previous/Next Section in clipped display |
| HOME | Action | Align the view with the current section plane |
| F1 | Invoke | Micromine Australia Pty Ltd online Help |
| F2 | Action | Validate Wireframe |
| F4 | Invoke | Open the file from the active layer in the File Editor |
| F6 | Invoke | Open the file browser to select a file to be modified |
| F7 | Invoke | If a digitiser is connected, toggle between Digitiser and Mouse mode |
| Enter | Action | Repeat Last Command |
|
Qualifiers:
|
Georeferencing
Hot keys and menu shortcuts are also available in the Georeference window:
| Key | Action | Key | Action |
|---|---|---|---|
| G | Show Guides | CTRL + ' | Copy cell above and paste to current cell |
| M | Move tool | CTRL + C | Copy selected rows |
| O | View All | CTRL + L | Zoom to Selection |
| P | Pan tool | CTRL + R | Add rows at end of grid1 |
| S | Select tool | CTRL + S | Save |
| X | Put Point | CTRL + V | Paste rows to current position1 |
| Y | Redo | CTRL + X | Cut selected rows |
| Arrow Keys | Move selected points 1 pixel in direction | CTRL + Z | Undo |
1 when a row or rows have been cut or copied to the clipboard.