Customise Keyboard Shortcuts

You can define multiple key combinations or chords such as CTRL + A , O. There are no restrictions on the second or subsequent key strokes, which can be used on their own or in combination with CTRL, SHIFT, or ALT modifiers.
Note that File Editor shortcuts are not customisable.
Show commands containing
You can filter the list of commands by entering one or more keywords. To revert to a full list of commands, clear the input box.
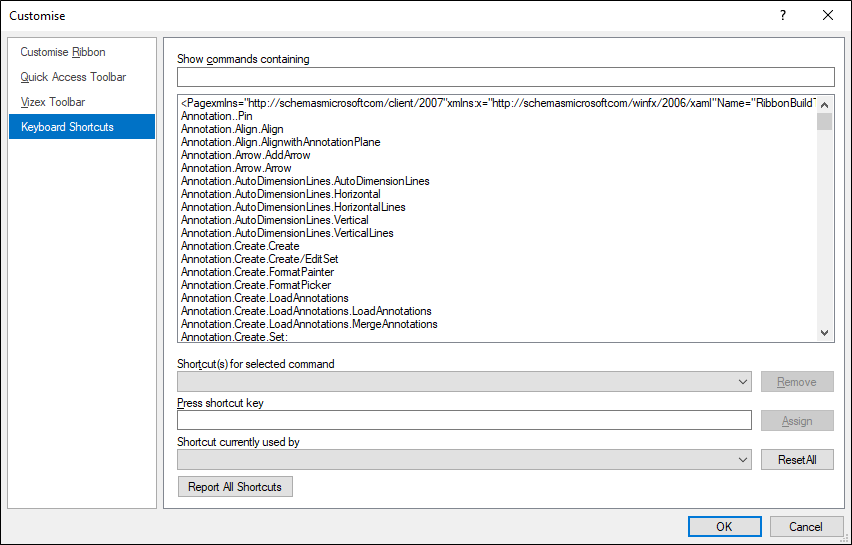
Commands are listed in alphabetic order. To quickly scroll through the list of commands, use the vertical scroll bar. Alternatively, click the mouse in the List to give it focus and then type an alphabetic character, for example "f", to jump to the first command in the list that begins with "f".
Shortcut(s) for selected command
If one or more keyboard shortcuts have already been defined for the current command, they are listed here:
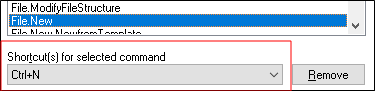
You can manage the list of shortcuts by using the Remove button to delete unwanted shortcuts from the list.
Press shortcut key
To assign a shortcut for the current command, click the mouse in the input box to give it focus and then enter key presses to define the shortcut:
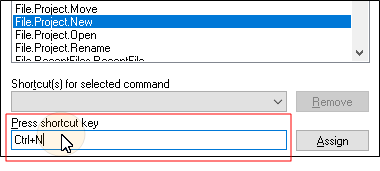
Shortcut currently used by
If the shortcut you have defined is already assigned to one or more commands they are listed:
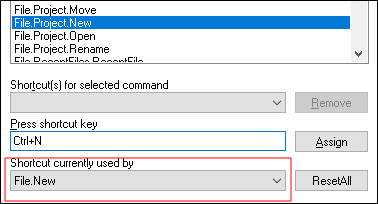
If the shortcut is valid, the Assign button will be enabled, even if the shorcut is already used by another command. To assign the shortcut and overwrite any existing assignment, click Assign.
A list of the default shortcut keys used by the application is contained in Keyboard Shortcuts.
Reset All
To clear all custom keyboard shortcuts and restore the default assignments, click the Reset All button (you can select Options and click Restore Default on the backstage menu).
Report All Shortcuts
To view a report of all user-defined shortcuts, click on the Report All Shortcuts button.

A two-column list of shortcuts (including non-customisable shortcuts) and their associated menu items is displayed. You can click on a column heading to sort the list by shortcut name or by menu item. Click the Copy to Clipboard button to save the list of shortcuts as a text file.
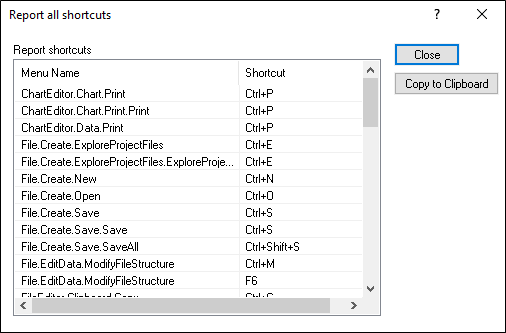
Note that you can setup Vizex Hot keys (CTRL + SHIFT + 1 {2, 3,} etc.) for the script slots used to run a script or a macro:
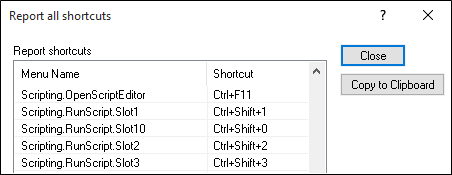
For an extensive list of the available shortcuts, see Keyboard Shortcuts.