Display
On the Display tab of the Shewhart Control Chart form, choose how the data points and the Regression line will be shown on the chart. A marker symbol can be used to show which data points comply with the Rules you have applied.
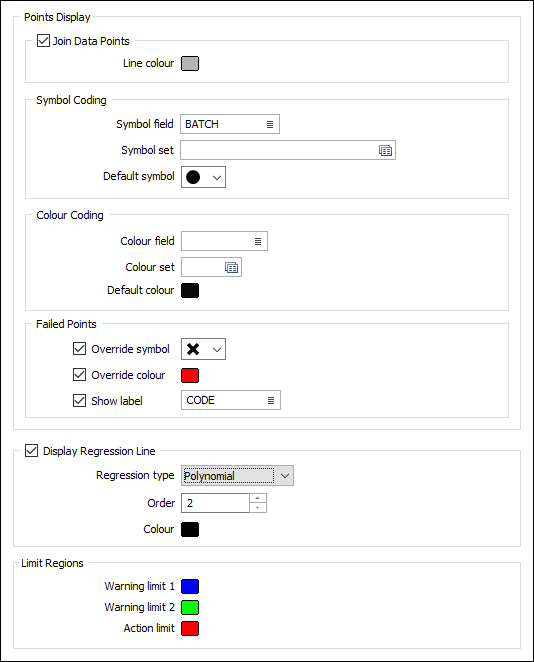
Join data points
Select this option to draw a line between the data points on the chart.
Line colour
Use the colour picker to select a colour for the data points line.
Symbol Coding
Symbol field
Specify the name of
Symbol set
Double click (F3) to select the set that will be used to determine the symbol that will be displayed. The symbol set maps symbols to text strings or numeric ranges. This determines a symbol for each value in the chosen (mapped)
Default Symbol
Double-click in the Default Symbol box to select the symbol to be used when a Symbol
Double-click the Symbol icon to choose a symbol. You can source symbols from any TrueType or OpenType font.
Colour Coding
Colour field
Double-click to select the field which contains the values that will be used to colour-code the display.
Colour set
Double click (F3) in the Colour set field to select the set that will be used to control the display colour. Right-click (F4) to create or edit a Colour set.
Default colour
Double-click (F3) to select the colour that will be used when a Colour field or a Colour set is not defined - or when a value in the Colour field is either not valid or is not mapped in the Colour set.
Failed Points
Override symbol
Enable this check box and select a symbol from the drop down list, if you want to override the display of any failed points with a different symbol than the default.
Override colour
Enable this check box and select a colour from the picker, if you want to override the display of any failed points with a different colour than the default.
Show label
Select this option to display labels for outlier points - points which fail the Nelson Rules configured for the chart.
By default, when the label field is blank ([Auto]), the failed rule numbers will be shown in the label. Alternatively, double-click to select the name of a field (typically, sample or hole number or sample batch number) that contains label values.
Note: Labels are allowed when the Group By settings on the Input Data tab are used, however only failed rule numbers are labelled and the Label field is disabled.
Display Regression Line
Select this check box to display a regression line on the chart. If you have chosen to the split the data by key field values (on the Display tab of the form), a regression line will be shown for each group, using the colours you have defined for each group.
Regression type
There are 6 regression line types to choose from. Which type you choose will depend on the trend in your data.
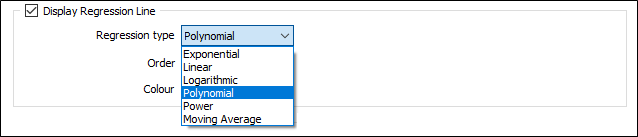
A display colour may also be applied to the regression line using the Colour selector.
| Type | Description |
|---|---|
|
Linear |
A straight line of best fit for simple linear data. A Linear regression line shows a steady rate in the increase or decrease of data values. |
|
Exponential |
A curved line of best fit for data values which fall or rise at increasingly higher rates. Note that you cannot use this regression type when the data contains negative or zero values. |
|
Logarithmic |
A curved line of best fit for data values which increase or decrease quickly and then level out. Note that both negative and positive values can be used. |
|
Polynomial |
A curved line of best fit for data values which fluctuate. The order of the polynomial may be determined by the number of fluctuations (hills or valleys) in the data. |
|
Power |
A curved line of best fit for data values that increase at a specific rate. Note that you cannot use this regression type when the data contains negative or zero values. |
|
Moving Average |
Select this option when you need to smooth out fluctuations in the data to show a trend or pattern more clearly. This type of regression uses a specific number of data points (as set by the Period input), calculates an average value, and then adds this value as a point on the regression line. |
Order
For the Polynomial regression type, the number of fluctuations (hills or valleys) in the charted data.
An order 2 polynomial typically has only one hill or valley, an order 3 polynomial has 1 or 2, and an order 4 polynomial as many as 3.
Period
For the Moving Average regression type, the number of data points used to calculate the average values.
If Period is set to 3, for example, then the average of the first three data points is used as the first point on the moving average regression line. The average of the second, third and fourth data points is used as the second point on the regression line, and so on.
Limit Regions
Warning limit 1/2/3
Use these colour selectors to choose colours for the display of the warning levels drawn on the chart at one, two and three standard deviations - as outlined in Shewhart Control Chart.