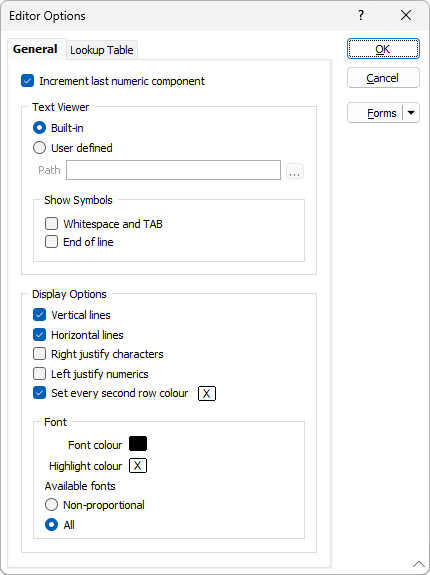Editor Options
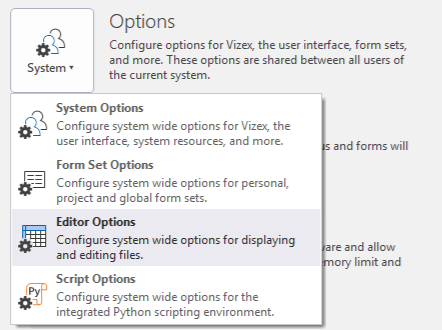
Note: If a file is open when you modify settings on the General and Lookup Table tabs of the Editor Options form, you will need to close and re-open the file in order to apply those settings to the file.
General
On the General tab of the Editor Options form, choose how the numeric components of Character fields are incremented and set options for the application's built-in Text Viewer.
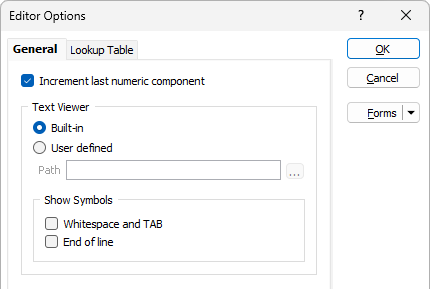
Increment last numeric component
If the Increment last numeric setting is selected, the last (rightmost) numeric component of each Character field value is incremented, otherwise the first (leftmost) numeric component of each Character field value is incremented.
In a Character field, digits are treated as integers and a decimal point is treated as text. Thus a numerical value containing a decimal point may be treated as separate integer numbers on either side of the decimal point. The exact effect depends on the state of the Increment last numeric setting in the Options | System | Editor Options form.
Incrementing a Character field will produce different results depending on the setting.
For example:
If the Increment last numeric setting is selected (the default), "Item 1.1" is treated as the text "Item 1." followed by the number 1.
If the Increment last numeric check box is NOT selected, "Item 1.1" is treated as the text "Item ", the number 1, and the text ".1".
This may seem a little counter-intuitive at first but it comes down to the definition of a Character field, which is always assumed to have zero decimals. This assumption makes it impossible to use non-integer increments. It also explains why incrementing a number like 1.1 appears to add steps of 0.1 (because the second 1 is treated as an integer).
If you do need to increment a text label by a decimal number, for example labels in "Item 1.1" format, temporarily change the field to Numeric with one decimal, and then change the increment value to 0.1. Change it back to a Character field once you have finished editing the file.
Clicking Increment Last Numeric Component on the File | File Editor tab, in the Edit Mode group, will also toggle the mode on and off.
![]()
Text Viewer
You can select the application that will be used as the default text viewer for text files. Application files are always viewed using the built-in (native) viewer.
If you select Built-in, the native viewer is used for files smaller than 256 KB. For larger files, a message is displayed informing you that only part of the file could be loaded.
If you select User defined, you must enter the location of your text viewer. Text files will then be displayed using that viewer; but native files will still use the native viewer.
When you select User defined, you will also be able to enter data into text files by leaving the file Path name blank and pressing F4 (with the cursor on the path name prompt) in any of the dialogs that mention text files. This is not available with the Built-in option.
Show Symbols
Select the check boxes to show End-of-Line (EOL), Whitespace and TAB characters as symbols in the built-in Text Viewer:
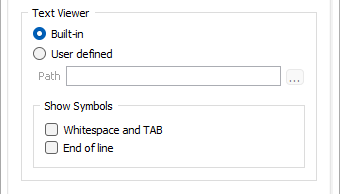
The same options can also be applied to the Python Script Editor. See: Script Options
Display Options
Vertical lines
Select this option to enable/disable the display of vertical lines between fields.
Horizontal lines
Select this option to enable/disable the display of horizontal lines between records.
Right justify characters
By default, character fields are left-justified (aligned to the left). Select this option to display character fields aligned to the right.
Left justify numerics
By default, numeric fields are right-justified (aligned to the right). Select this option to display numeric fields aligned to the left.
Set every second row colour
Select this option to enable a colour selection control you can use to display alternate rows in a different colour.
General Editor settings
Undo levels
This option sets the number of undo levels for each open file in the File Editor.
Create backup file on open
Select this option when you want a backup file created when you open a file. If you don't select it, you will not be able to revert to the earlier version of the file but the computer will run faster.
Delete backup file on close
Use this option in conjunction with Create backup file on open. Select it if you want the backup file created when the file was opened, deleted when the file is closed.
Font
Font Colour
This enables you to select a colour in which to display text in the File Editor.
Highlight colour
Double-click to select the colour in which the highlight will be displayed.
Available fonts
When you select Non-proportional, only non-proportional fonts will be made available for selection. In non-proportional fonts, all characters occupy the same horizontal space. Courier is an example of a non-proportional font. When you select All, all installed fonts will be displayed.
Lookup Table Options
For more information, refer to the Lookup Table Options topic.