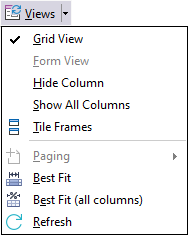Working with data views
When you double-click the Execute button to open a data view, you can begin working with the data in the view using the options provided on the task menu bar.
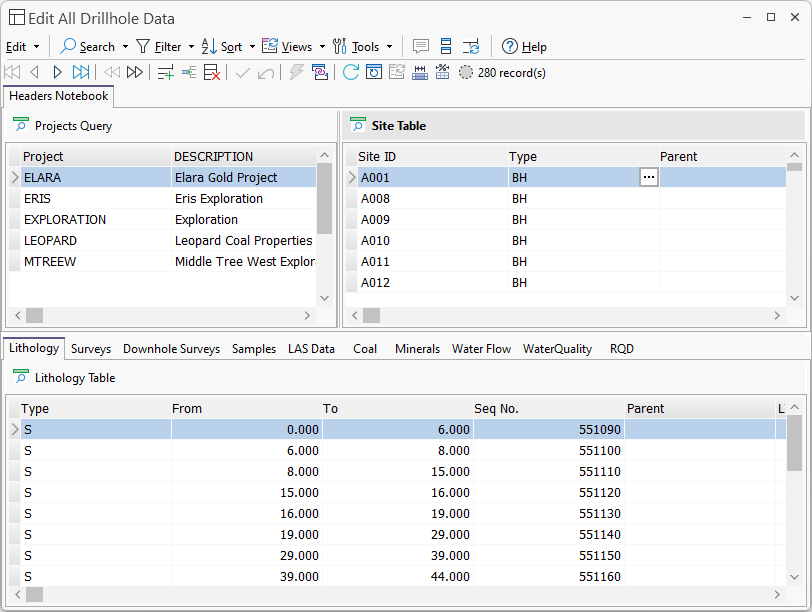
Edit Text
To edit the value of a Text column, double-click on the value to open the Text Editor.
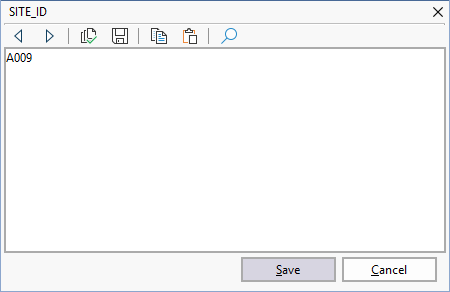
Edit
A number of options (and shortcut keys) on the Edit menu allow you to add or delete a row, or copy and paste the currently selected, or the previous, field, or value.
The shortcut key combinations shown on the menu will depend on your language options, in particular the keyboard input method setup on your machine.
The Auto Insert Records (F9) option provides a quick way of pasting several consecutive records, using a series of values for the selected field.
The Overwrite field values function uses the (F11) option.
Validation
When you modify a row, click the  Save row changes button. Validation is performed.
Save row changes button. Validation is performed.
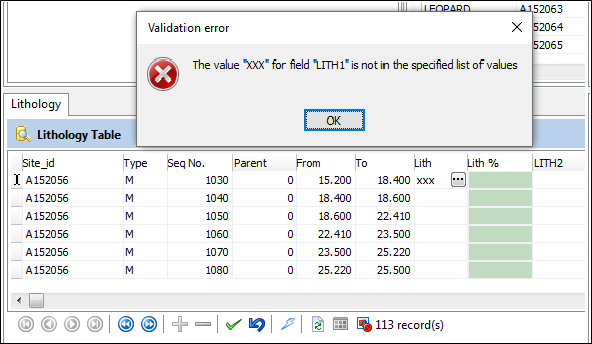
Lookup Table
To choose a valid value, click the ellipsis button  to the right of the column value.
to the right of the column value.
Filter
Use the Filter menu on the data view toolbar to filter the table based on the current selection. See: Filter Options
Sort
Use the Sort menu on the data view toolbar to sort the current column in ascending or descending order. See: Sort Builder
Tools
Configuring the appearance of columns
If you are an administrator, you can configure the appearance of the columns in the table.
Select User Interface | Data Views and double-click on the Edit Lithology Data task to open the Property Editor for the Lithology data view.
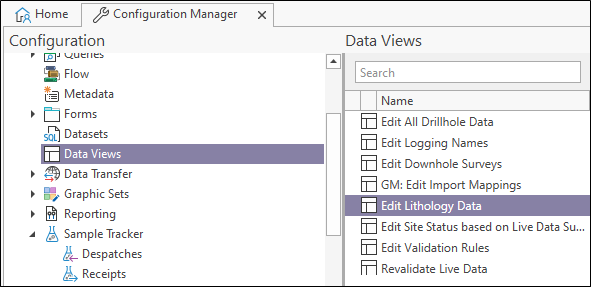
Select the Lithology dataset and click on the Column Properties button:
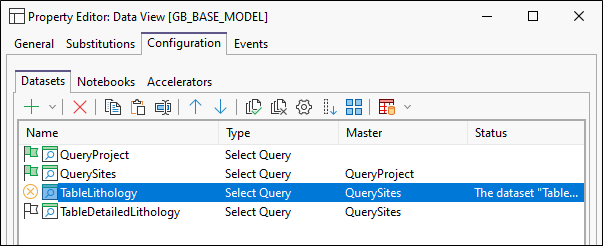
Click on the Display tab and edit the fields to change the appearance of columns.
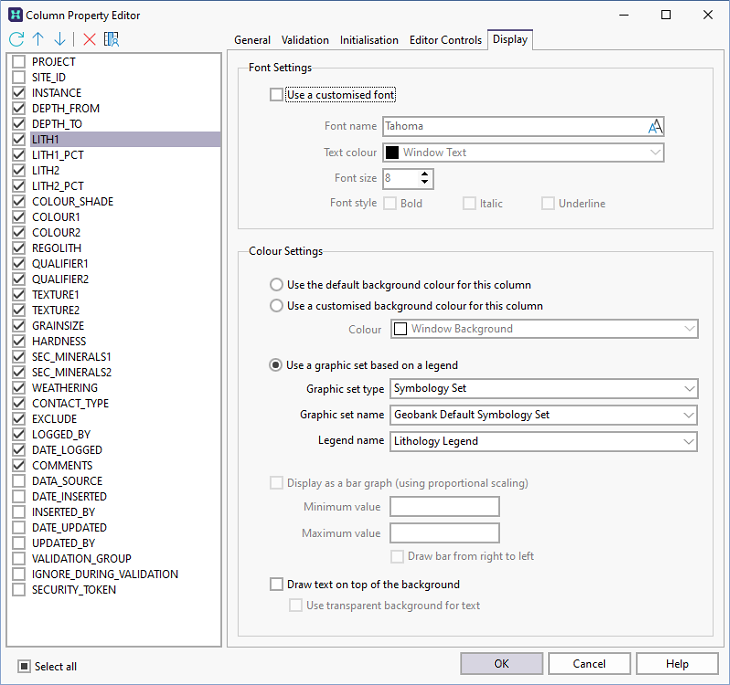
Best Fit
- By default, Best Fit is applied to the widths of the columns in the data view.
- To apply a "Best fit" for a column after it has been re-sized, in the column header, double click on the right-hand border of the column. Alternatively, select Views | Best Fit or Views | Best Fit (all columns) from the menu or the right-click menu.
- The columns in the data view are re-sizable by clicking and dragging on the left or right-hand border of a column in the column header.
- The order of the columns in the data view can be changed by clicking in the column header of a column and dragging to the left or right.