Window Navigation
When you log in, a choice of configurations are made available to you depending on your role. The profiles that are available in your current configuration are accessible on the Home page of the main Micromine Geobank window.
Each profile is configured as a collection of task lists. In the following example, several data views have been configured as tasks in the Data Capture task list of a Senior Geologist profile:
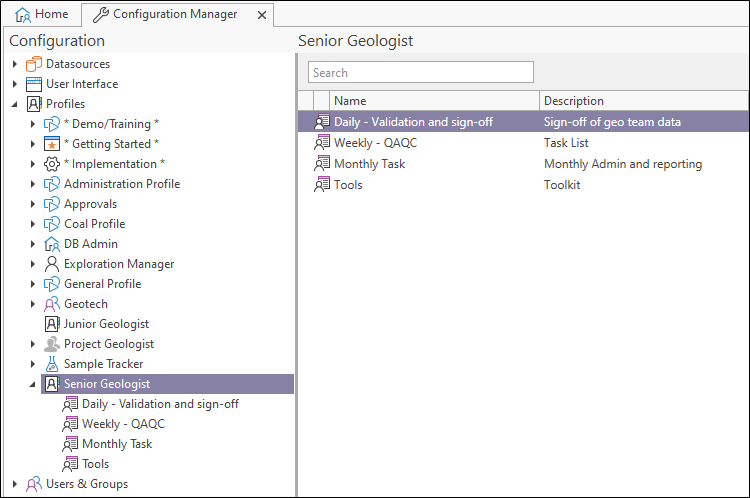
Open
To open a task, either select it in the task list window and click the Execute button or double-click on the task. When you open a task, you can open it as a separate window or open the task in Tab Mode. See: Opening Windows as Tabbed Pages.
You can click on the tabs to navigate between the tasks that you currently have open and the Home page:
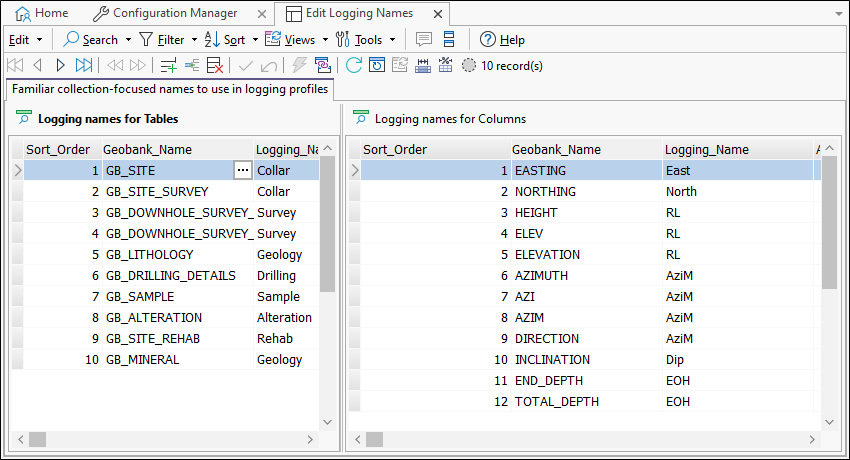
Another way to navigate between task windows is to use the Windows menu option to switch between the windows that are currently open.
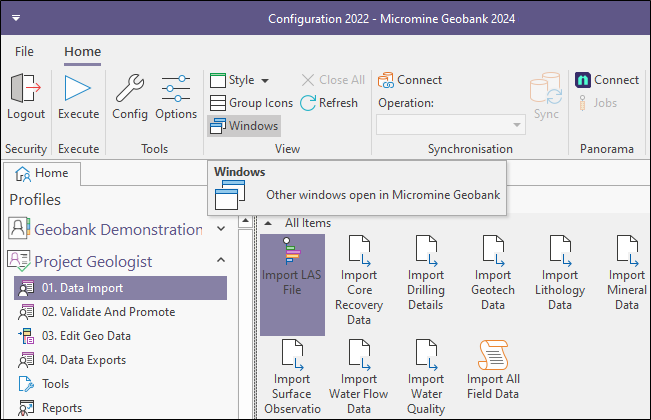
Undocked (floating) windows
To open a task in its own window, simply click and drag the tab away from the main window.
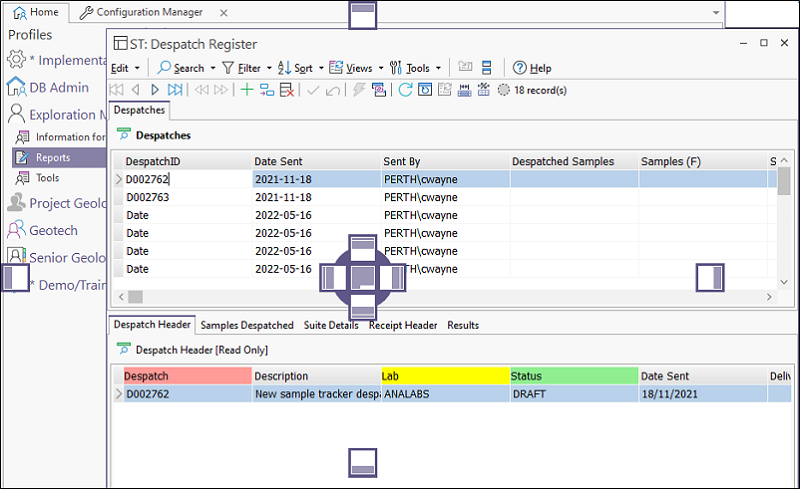
Style
Click on the Style button repeatedly to toggle between task list view styles.
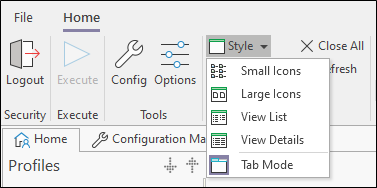
Quick Access
The Quick Access menu can be enabled from the Micromine Geobank ribbon. Items from the ribbon can be added to the Quick Access menu and the menu can be displayed above or below the ribbon.
To add an item to the Quick Access menu, right-click on the item you want to add and select the Add to Quick Access Toolbar option from the shortcut menu.
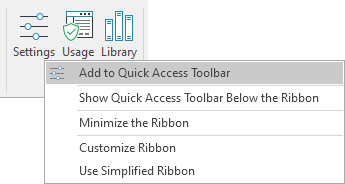
The selected item will now be displayed in the Quick Access Toolbar.
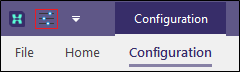
You can remove the item by right-clicking on it and selecting the Remove from Quick Access Toolbar option from the menu.
To display the Quick Access Toolbar below the program ribbon, click the option button and select the Show Quick Access Toolbar Below the Ribbon option.

When the toolbar is displayed below the ribbon, the option available will be Show Quick Access Toolbar Above the Ribbon.