Deviations
The Deviations pane
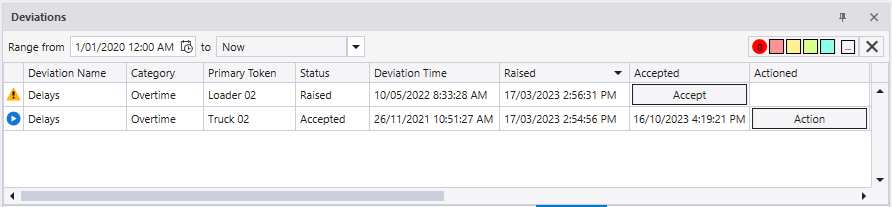
Deviations by category are shown in the pane, along with audit information on who accepted and actioned the deviation, and any further details and comments for the deviation.
To open the Deviation pane:
-
From the View menu, select Deviations.
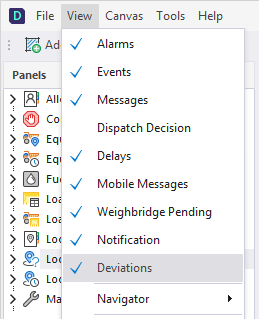
The Deviations pane will be displayed along with any other active panes.
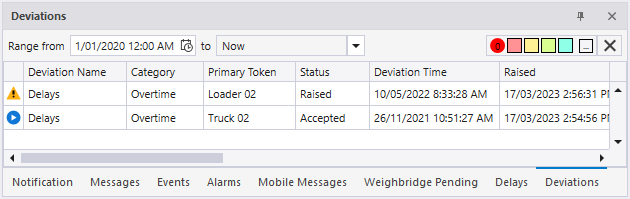
When a deviation has been raised,
-
A user with the required privileges can use the Accept button to acknowledge it.

This will open the Accept Deviation dialog:
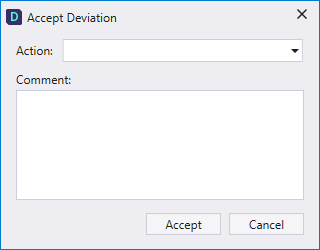
-
Use the Action drop down to select the action for the acknowledgement from a list of the actions configured in Deviation Action.
-
Use the Comment field to enter text for the action and deviation.
-
Click Acceptto confirm the selected Action.
The details entered in the dialog for the deviation are displayed in the Deviations grid.
Deviations can also be Snoozed to delay the required action.
-
Click the Snooze button on the deviation notification prompt:
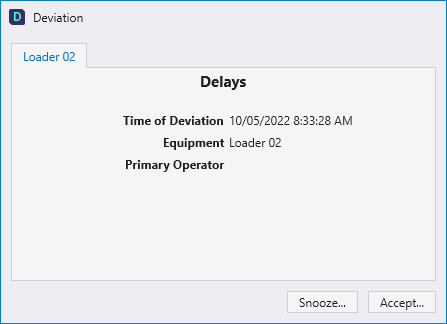
Alternatively, right click the deviation notification and select Snooze from the shortcut menu.
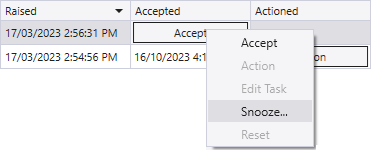
This will open the Deviation Snooze dialog.
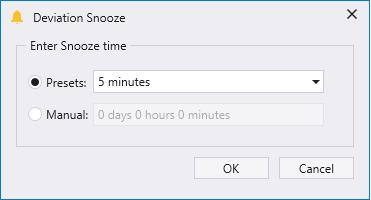
-
Use the Presets drop down to select a length of time to delay the notification
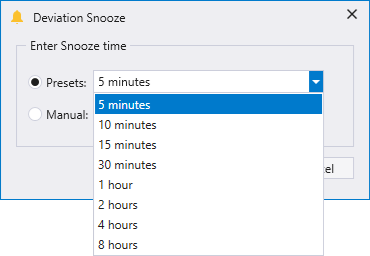
Alternatively, select Manual and manually enter a Snooze delay time in Days, Hours and Minutes.
-
Click OK to snooze the deviation notification for the specified length of time.
When the snooze time has expired, the deviation will be displayed again.
Deviations Grid

The Deviation Name column displays the deviation notification name.
The Category column displays the configured category for the deviation.
The Primary Token column displays the name of the primary token for the deviation - e.g. a unit of equipment.
The current status of the deviation is displayed in the Status column.
The Deviation Time column displays the date and time at which the deviation occurred.
The Raised column displays the date and time at which the deviation notification was raised.
The Accepted column displays the time of when the deviation was accepted. If the deviation has not been accepted yet, the Accept button is available.
In the Actioned column, when a deviation has been actioned, the date and time of the action performed is displayed.
-
If the deviation has not been accepted, the field is empty.
-
If the deviation has been accepted by the current user, the Action button is available.
Clicking the Action button will open the Deviation Action dialog where an action can be selected.
-
If the deviation has been accepted by a different user, the field is empty.
The Action column displays the action set in the Accept Deviation or Deviation Action dialog while accepting or actioning the deviation. The field is editable if the deviation has been accepted by the current user, but has not been actioned yet. The Action button will only be enabled for the user who accepted the deviation or in Administration mode.
The Accepted By column displays the name of the user who accepted the deviation. The same user can also action it.
The Comment column displays any comment entered by the user. The comment can be added or edited by the user who accepted the deviation or in Administration mode.
The Details column shows the details (condition) leading to the notification: For example, the threshold value, primary status etc. The information is obtained from the DeviationNotification.Data column.
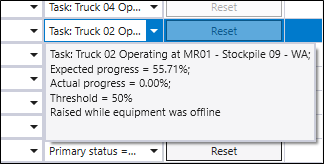
When an alarm has been raised while the equipment was offline, this will be reported in the Details information.
The Snoozed By column displays the name of the user who Snoozed the deviation.
The Snoozed Until column displays the time at which the Snooze expires and the deviation will be displayed again.
The Reset button is used to reset (clear) the following values:
-
Accepted
-
Accepted By
-
Actioned
-
Действие
All other fields, including Comment, will stay unchanged. The button will be enabled only for the user who accepted the deviation or in Administration mode.
When the Action button is enabled, you can click it to open the Action Deviation dialog for the action displayed in the grid.
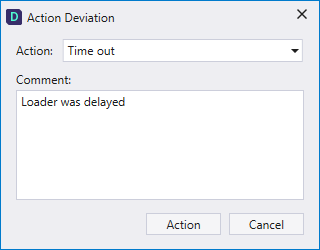
You can select a different Action if required and add or edit the Comment field and then,
-
Click Action to mark the deviation as actioned.
This will update the details in the Deviation grid:

If you need to 'de-action' a deviation, you can click the Reset button.

This will return the deviation to a status of Raised and clear the previous Action and Accepted By details.

The deviation can now be Accepted again.
Mobile Offline
If a deviation alarm is raised when mobile is offline, notification details will report :Raised while equipment was offline. No task deviation alarms will be raised.
Note: Mobile will only be considered offline when it has been offline longer than the timeout period configured for ClientTimeoutThresholdMinutes in GeneralServicesWebServicesConfiguration.xml.
Information on configuring deviation tracking is contained in Deviation Tracking Configuration.