Import Form Sets
Most functions require the user to define a set of control parameters in a form. Parameters are usually selected from a valid list of options and default values are provided.
Form sets can be used to save the parameters you select, as well as references to other sets such as filters, macros, colour, hatch, symbol and line sets. These parameters can then be recalled whenever you want to repeat the same task, or perform a similar task.
![]()
You can share form sets between projects in two ways:
-
By exporting form sets to a (*.mmsetx) form set export file which can then be imported.
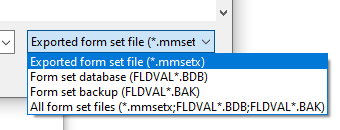
-
By importing form sets from the (FLDVAL*.BDB) form set database of another project.
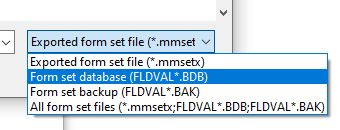
Tip: The Forms button in any open form allows you to Import a specific form set. In this case, the Import dialog will only display form sets that are relevant to that particular function.
File
In the Import Form Sets dialog, double-click in the File prompt to navigate to the *.mmsetx file or the FLDVAL*.BDB form set database containing the form sets you want to import. All form set files are available for selection by default.
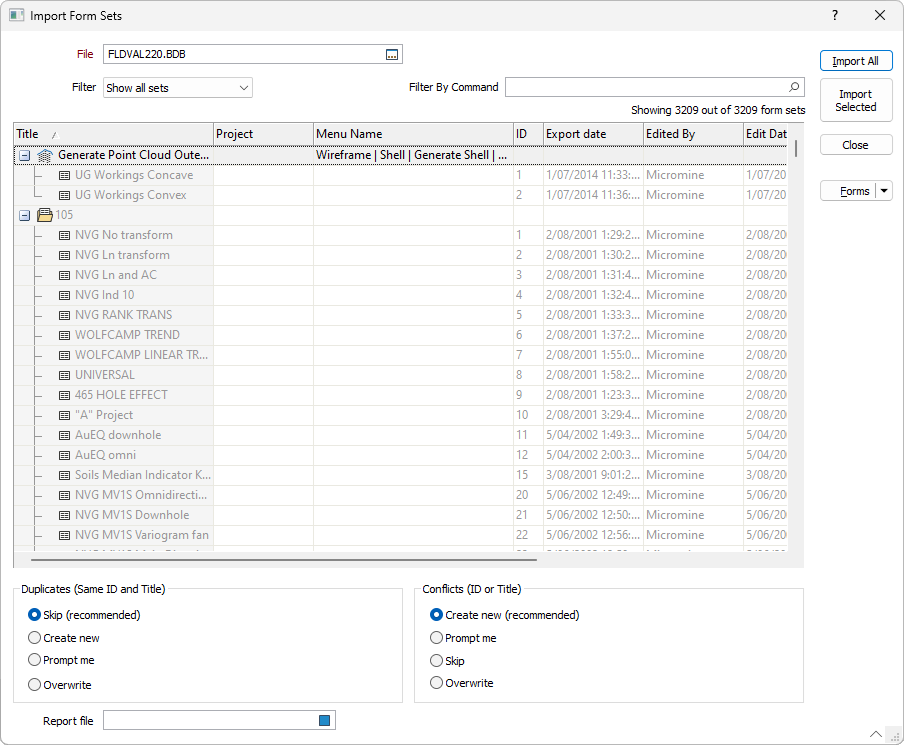
There are two Import modes:
-
Import all sets
Except for ignored sets (i.e. already existing and identical form sets), all of the form sets in the selected file will be imported. In this mode, you cannot interact with the list of form sets, which is completely greyed-out.
Tip: To see which form sets have been imported, specify a Report file. The Report file details which form sets have been created, or which form sets have been overwritten.
-
Import selected sets
Interactively select the form sets you want to import from the list of form sets. This is the default when the source file is a FLDVAL database. Note: If you have chosen to Show ignored form sets (i.e. already existing and identical form sets, those rows are greyed-out and cannot be selected for import.
The number of identical sets ignored is shown at the lower-left of the form sets window:
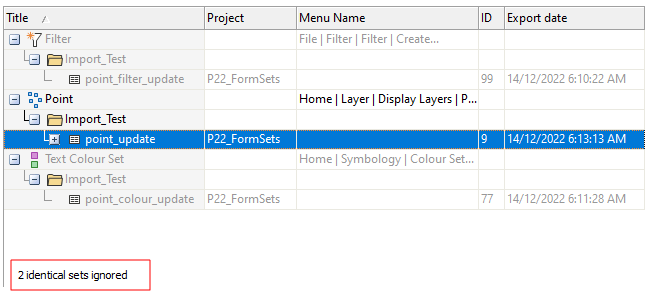
Form Sets List
By default, the form sets in each group are sorted by Title. To sort by Project, ID or Export date, double-click on the appropriate column header.
If you are selecting forms sets in the form sets window, you can right-click on a Group to Expand or Collapse the forms listed for each group:
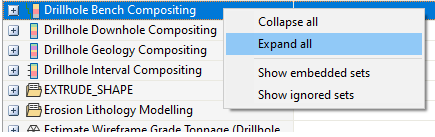
Use the mouse with the SHIFT and CTRL keys to make contiguous and non-contiguous selections in the form sets list.

Show embedded sets
A form set may contain embedded references to other form sets, including colour sets, hatch sets and symbol sets, etc. If a form set is referenced by other form sets its Title is shown in Italics. Select the Show embedded form sets check box to show them in the Form Sets List. Note that if you choose to hide embedded form sets, they will still be imported with their parents.
Show embedded form sets ON:
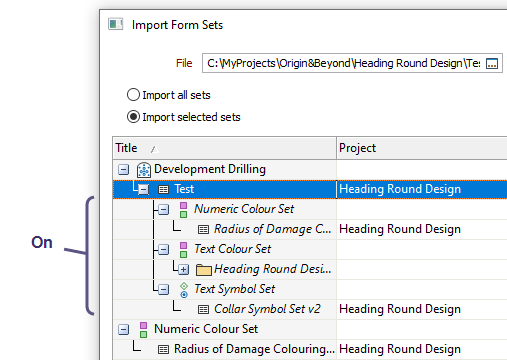
Show embedded form sets OFF:
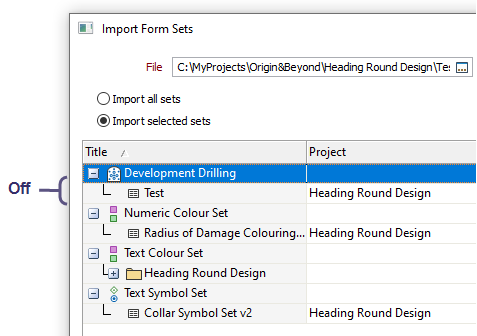
Show ignored sets
Select this check box to show ignored sets (i.e. already existing and identical form sets). These rows are greyed-out and cannot be selected for import.
Note that there is an important difference between “Duplicate” form sets and “Identical” form sets. Duplicate means that the ID and the Title of the form set are the same. Identical means that everything is the same (including all saved values in the form). For performance reasons, identical form sets are silently skipped by the Import process (irrespective of any Rule setting).
Rules
Rules can be applied when a form set already exists in the target project, or when there is a conflict between an imported form set and a form set in the project.
Duplicate (Same ID and Title)
In the case of a duplicate, the recommended approach is to Skip the import of that form set, since an identical form set already exists. Alternatively:
-
Choose to Create a new form set and ID for the imported form set and retain the original form set.
-
Choose to be Prompted whether to create a new form set ID or overwrite the original.
-
Choose to Overwrite the original without being prompted (not recommended).
Conflict (ID or Title)
In the case of a conflict, the recommended approach is to Create a new form set and ID for the imported form set and retain the original form set. The new form set IDs you create are detailed in the Report file. This information may prove invaluable, for example, when you are importing a macro from one project to another. Alternatively:
-
Choose to be Prompted whether to create a new form set ID or overwrite the original.
-
Choose to Skip the import of that form set to avoid a conflict.
-
Choose to Overwrite the original without being prompted (not recommended).
Report file
If the name of a Report file is specified, a list of the forms in the source form set file is written to the file. Details include the Title, Project and ID of each form and the date they were exported.
Any new form set IDs you create in order to resolve a duplicate or conflicted form set (see "Rules" above), are also detailed in the Report file.
A Message column indicates whether a form was successfully imported, was unable to be imported, or was skipped (depending on the rules you have set for Duplicates and Conflicts).
Import
Click Import to run the Import process. The imported form sets are added to the appropriate form set lists. If no further imports are needed, click Close to close the form.
If after importing form sets, you decide you want to revert the form set database: On the Home tab, in the Forms group, select Form Set Manager > Restore.
Close
When you have finished importing form sets, click Close to close the form.