Output
Copilot model file
Enter the name to be given to the Copilot model file. The default name is CopilotModel.mmnnm. This file stores the trained neural network model. Once training has completed this file can be used as an input on the Input tab so that the modelled parameters can be generated for a new block model or a different set of points without needing to retrain the model.
Output Type
You have the option to create an output file or write the modelled values to a file that already exists. If you select one of the options, the corresponding label will appear in the Tab tree on the left of the form.
-
Create Output – this will provide options to define the grid extents and the resolution/block size of the model. The output file type can be a Block Model file and/or a Volume file. Volume files can currently only store numerical data and will therefore lack the Categorical data.
-
Write to Existing – this option will produce a tab where an existing file can be selected. The existing file should have coordinate fields so that the modelled parameters can be inferred for those locations. You have the option to define additional guide fields when writing to an existing file.
-
Numerical Grade Shells - this option will activate a tab where grade shells can be configured for the output.
-
Categorical Shells - this option will enable a tab where categorical shells can be configured for the output.
Wireframe Extents
When either or both of the Numerical grade shells and/or Categorical shells options are selected, the Wireframe Extents grid is enabled:
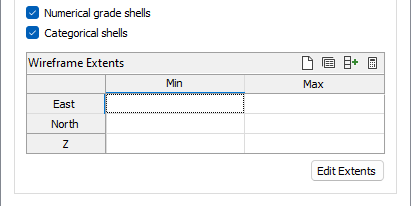
Use the tools in the Wireframe Extents grid to populate the Minimum and Maximum East, North and Z extents for the Numerical grade shells / Categorical shells wireframes.
With the tools for the grid, you can Clear the grid, select a Form Set to populate the extents, use the Autofill extents form or Auto calculate the extents from the Input file.
Click the Edit Extents button to collapse the form and visually adjust the extents of a block model, automatically aligning the extents to a restriction wireframe (where present), or to the extents of a nominated wireframe or DATA file.
Interactively adjusting the extents rectangle in Vizex, or in the Vizex Property Window, will update the values in the form.
Trim to Topography
Use this option to select a Type and Name for a wireframe surface (e.g. topography) to which the upper surface of the model will be limited to. Blocks above this surface will not be created. This option, when configured, is applied to the created output file as well as any requisite grade shells and categorical wireframes. The Trim to Topography option will be disabled when Write to existing file is the only Output Type option selected.
Write distance to closest sample
When this is selected the distance from the block centre to the closest data point will be written to a field called Closest Distance in the output file. Using this option can slow the inference stage down, especially when the values for a very large number of locations are being inferred.

Run
Click the Run button to begin the process.
Cloud based Grade Copilot jobs can be cancelled during processing. The remaining training time is visible in the Tasks pane.
If you click the Stop button, a confirmation prompt will be displayed.
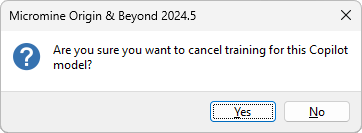
If cancellation is confirmed by clicking Yes, the remote job will be cancelled and the task will cease processing until cancellation is complete. Once the job is cancelled, an information prompt will be displayed.
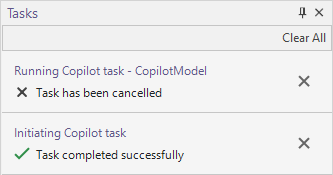
If the project is closed while the block predict task is running, the polling task will be cancelled without confirmation, while the remote job will not. Once the project is opened again, the running remote jobs will start new polling tasks. You should see the polling job start up again, and progress (or completion) will be reported.