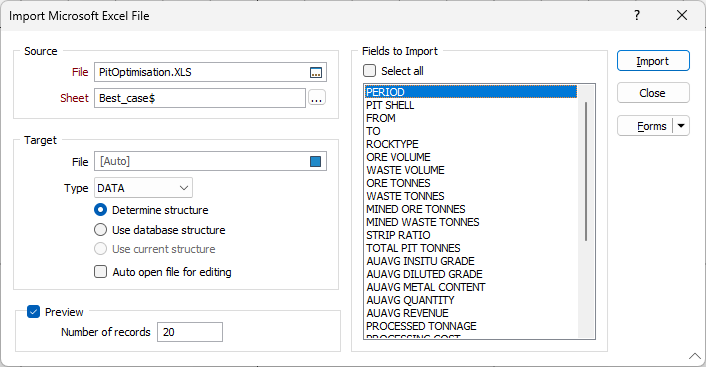Excel (via ODBC)
![]()
(If you do not have the necessary ODBC drivers installed, on the File tab, in the Import group, click Excel to import data directly from the worksheets in a Microsoft Excel workbook. In this case, the data source connection is managed by the application.)
The following options are available in the Import Microsoft Excel File form:
Source
Double-click (or click on the Select icon) to select the Excel File you want to import and click OK. A variety of Microsoft Office/Excel (*.xls, *.xlsx, *.xlsm, *.xlsb) versions and formats are supported. Right-click (F4) in the File box to preview the contents of the file and sheet you have selected.
Click the Ellipsis button to select the Sheets you want to import. In the Select Table dialog, accept All tables as the default selection mode. Select the ![]() sheets you want to import and click OK.
sheets you want to import and click OK.
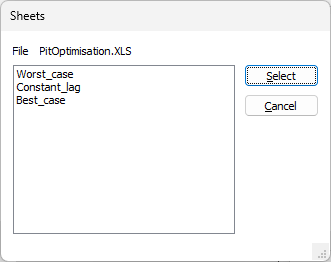
Target
File
Double-click (or click on the Select icon) to select the name of the Target file. The imported data will be saved in this file. If the file exists, you will be asked if you want to overwrite or append to it.
If you don't enter a value, the name and location of the output file will be auto-filled. If the path created for Autofill has the same extension as the input file path, _MM is appended to the output file name.
Specify how the target file will be structured. There are three options:
Determine structure
If this option is selected, the function will read the contents of the source table to determine the most appropriate width and format for each field in the target file.
Use database structure
If this option is selected, the function will base the structure of the target file on the structure of the source table.
Use current structure
If this option is selected, the function will use the current structure of the target file. This option is disabled if the target file does not exist (i.e. you are creating a new file).
- In the case of the Determine structure and Use database structure options, if the target file exists (you are not creating a new file) a check is made to ensure that all of the fields selected for import can be mapped to fields in the target file which have the same Name , Width and Precision.
- In the case of the Use current structure option, a check is made to ensure that all of the fields selected for import can be mapped to fields in the target file with the same Name.
- If all of the fields selected for import can be mapped to fields in the target file, you will be prompted whether to append or overwrite data to the file.
- If one or more fields cannot be mapped (the target file and the source table are incompatible) you will be prompted to overwrite the target file. Click YES to continue the import. Click NO to abort the import process.
Some data types (such as LongVarChar, Memo, and Image) cannot be converted to a format that is compatible with Micromine file formats. Click on the following link for a list of Compatible Data Types and the default widths and precisions used during the Import process.
Auto open file for editing
Select this option to open the file for editing in the File Editor once it has been .
Fields to import
Select the Select all check box to import all fields. Otherwise, select one or more fields from the list. To select multiple fields, use the Ctrl and Shift keys with the mouse.
Preview
To preview the results of the import, select Preview and enter the number or records you want to see. Click Import and the Preview will open. You can also change the structure of the table that will be created.
Number of records
Enter the number of records that will be displayed in the Preview dialog. This feature can be important when you want to adjust the width of a field that contains data with a large range or precision. In such cases you will want to see a larger portion of the data to ensure that you do not truncate values. The default is 25 records.
Forms
Click the Forms button to select and open a saved form set, or if a form set has been loaded, save the current form set
Import
Click Import to complete the process. A message will appear when the import is complete.