New Macro
![]()
A macro file (.MCR) contains instructions that call the functions and saved form sets you have used before. It can also contain special commands.
All macro files have a similar structure. Not all fields are required, however, the fields that are present must be in a specific order, which you should not change.
The file structure that is created has fields that are used differently depending on the instruction you use. For a description of the fields in a standard macro file refer to File Structure topic.
To create a Macro file:
- On the Script tab, in the Macros group, click New. The New Macro form is opened.
- Enter (or select) the name of the file you want to create. If you select the name of an existing MACRO file, you will be prompted to overwrite it.
- Optionally give the file a title (up to 40 characters).
- By default the Use template check box is selected.
- Select a Template file. By default the Current project check box is selected.
- Click on the Select icon to select the name of the file you want to use as a template.
- By default, the Modify new file structure check box is selected.
- If you deselect the Modify check box, the Copy data check box is enabled. In other words, you can only copy data from the template file to the new file if their file structures are the same.
- To open the file for editing in the File Editor once it has been created, select the Auto open file for editing option.
- Click OK to create the new file.
To create a Macro file with the default structure, clear the Use template check box. Go to Step 9.
To navigate to a file in another project, deselect the Current Project check box and select a different Project
To copy data from the template file, select the Copy data check box.
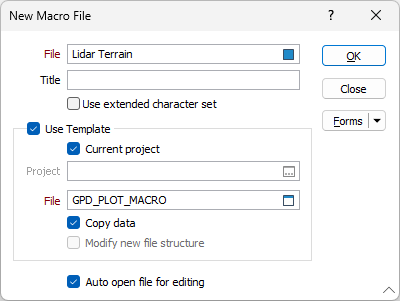
To open an existing Macro file
Click Open to open a Macro file for editing in the File Editor.
![]()
Select the file and click Open, or double-click on the file name in the selection box.
After the file is opened, the first field is selected and waiting for your input. For information on how to enter data into the fields refer to the Edit topic.
Forms
Use the drop-down button menu to save the changes you have made as a form set, load a form set, or reset the form as the default form set:
Manage
To save the parameters you have defined and re-use them in other functions, select Manage button to create a form set or load an existing form set.
Save
Click Save to save your changes as the default form set.
Save As
Click Save As to save your changes as a new form set.
Reset
Click Reset to clear the form of all values and reset the form to its default state.
Collapse
Click Collapse, where available, to minimise the form so that only the title bar is visible. To restore the form, press the Esc key.