Настройки координатной сетки
![]()
Это диалоговое окно включает в себя три вкладки, содержащие параметры, с помощью которых можно регулировать:
- активные сетки и их пространство
- вид сетки (метки, стили линий, прозрачность и т.д.)
- отображение инструмента осей ориентации
Параметры вкладки Конфигурация в диалоговом окне Настройки координатной сетки определяют пространство для сетки. Здесь вы можете отрегулировать шаг и границы сеток, которые вы сделали активными.
Тип сетки
Выберите тип координатной сетки для просмотра.

- ПОЛНАЯ - отображаются линии от одного края листа до другого.
- КРЕСТИКИ - вдоль границы и при пересечении линий сетки будут отображаться риски.
- РИСКИ - вдоль границы чертежа будут отображены риски.
Активные сетки
Используйте опции, представленные здесь, чтобы Активировать автоматическую рабочую плоскость или настроить рабочую плоскость и выбрать активные сетки.
Активировать автоматическую рабочую плоскость
Опция Авто-рабочая плоскость выбирает наиболее подходящую сетку и применяет ее в зависимости от текущего вида:
-
Если отсечение не активировано, текущее направление вида сравнивается с осями X, Y и Z. Если данные находятся в пределах углового допуска оси, то выбирается соответствующая сетка, в противном случае используется 3D-сетка.
-
Если отсечение активировано, опция Авто-рабочая плоскость всегда выбирает сетку разреза.
Если в данный момент вы работаете в режиме ортогонального просмотра, эти настройки будут восприниматься как параметры текущей сети, и автоматическая рабочая плоскость будет оставаться в этой ориентации до тех пор, пока вы не перейдете в другой режим ортогонального просмотра.
Например:
Если в настоящий момент вы работаете в режиме просмотра "В плане", автоматическая рабочая плоскость будет эквивалентна Рабочей плоскости XY и останется в этой плоскости до тех пор, пока не будет выбран другой режим ортогонального просмотра. В связи с этим, если вы переходите в режим просмотра "На север", то автоматическая рабочая плоскость будет эквивалентна Рабочей плоскости YZ.
Смотрите ниже "Отключить автоматическую рабочую плоскость в 3D-среде".
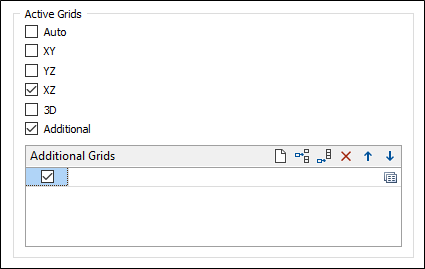
Активировать 3D-сетку
Если вы работаете в 3D-режиме, выберите эту опцию, чтобы активировать 3D-сетку. Смотрите: Отключить 3D-сетку в ортогональном просмотре.
Функция Отступы в просмотре в Опциях системы используется для определения ширины отступов сетки. Чтобы изменить ширину отступов:
-
Нажмите на вкладку Проект, чтобы открыть меню.
-
Выберите вкладку Интерфейс пользователя в форме Опции | Система.
Активировать дополнительные сетки
Используйте опцию Активировать дополнительные сетки для включения/выключения дополнительных сеток как группы. Вы также можете включить или отключить эту опцию во вкладке Визекс, в группе Сетка, выбрав опцию Автосетка | Дополнительные сетки:
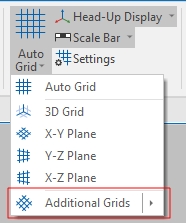
Можно задать сочетание клавиш для команды Активировать дополнительные сетки:
-
Нажмите на вкладку Проект, чтобы открыть меню.
-
В фоновом меню, в функции Опции | Горячие клавиши, выберите Настроить > Горячие клавиши.
Чтобы скрыть или показать дополнительные сетки, отметьте их в списке Дополнительные сетки:

Для получения более подробной информации перейдите в тему Другие сетки.
Заданные пользователем шаг сетки и пределы сети
Если эти опции выбраны, активные сетки будут брать информацию о шаге и пределах из заданных вами настроек.
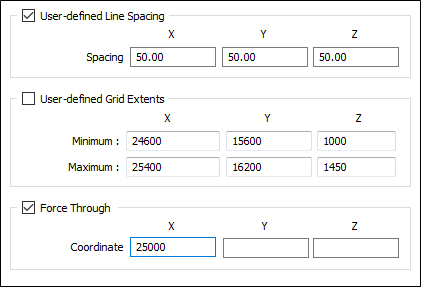
Если введенные вами параметры шага сетки или пределов неверны, для активных сеток они будут рассчитываться автоматически.
Заданные пользователем значения могут быть необходимы, если шаг и границы сетки, рассчитанные автоматически, не подходят для ваших данных. К примеру, автоматический шаг может быть слишком широким, и вы можете предпочесть более мелкий шаг.
Если введенные вами параметры шага или границ сетки неверны, они будут рассчитаны автоматически.
Если настройки являются неполными, функция попытается использовать любые верные параметры, которые вы задали.
Пропустить через
Иногда бывает необходимо пропустить линии сетки через какие-то определенные значения.
Например, сетка с расстоянием между линиями 20 м будет, по умолчанию, проступать через 100 м, 120 м и 140 м. К примеру, вам необходимо, чтобы сетка проступала через 90 м, 110 м и 130 м. В этом случае введите одно из этих значений, и линии сетки будут скорректированы соответствующим образом.
Если значения не определены, по умолчанию используется значение 0 или заданные пользователем минимальные значения (при условии, что были указаны границы, заданные пользователем) .
Опции активных сеток
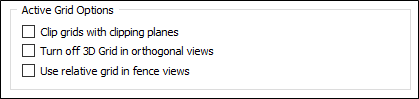
Разрезать сетки заданным окном
Если отсечение активировано, опция Авто-рабочая плоскость всегда выбирает сетку разреза.
Если вы просматриваете ваши данные в разрезе с активированной сеткой, но при этом опция "Активировать автоматическую рабочую плоскость" отключена, примените данную опцию, чтобы ограничить сетку до пределов разреза.
Вы можете, например, активировать сетку в рабочей плоскости XY, чтобы посмотреть, где в пространстве X-Y находится ограниченный разрез.
Отключить 3D-сетку в ортогональном просмотре
Если 3D-сетка активирована, но вы предпочитаете работать с 3D-сеткой только в 3D-среде, выберите данную опцию, чтобы автоматически отключать 3D-сетку при работе в ортогональном режиме.
Формы
Нажмите на кнопку Формы, чтобы выбрать и открыть сохраненный набор форм или, если набор форм был загружен, сохранить текущий набор форм.
Сохранить как
Нажмите на кнопку Сохранить как, чтобы сохранить установленные вами настройки в качестве набора форм.
Применить
Нажмите на кнопку Применить, чтобы применить ваши настройки при открытом диалоговом окне Настройки сетки. В этом случае вы можете проверить результаты ваших настроек и откорректировать их при необходимости.