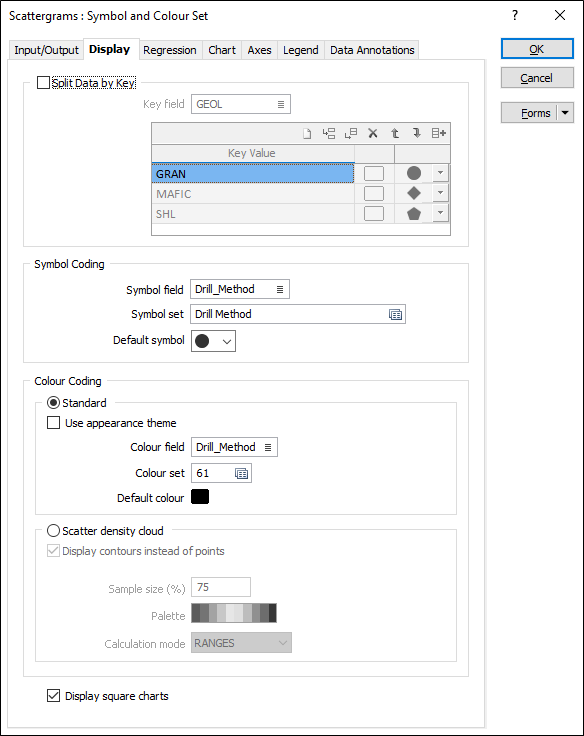Просмотр
Во вкладке Просмотр диалогового окна Диаграмма рассеяния укажите, намерены ли вы разбить данные по значениям ключевых полей, либо применить символьную или цветовую кодировку для точек данных.
Разбить данные по ключевому полю
Выберите эту опцию, чтобы разбить данные согласно значениям в ключевом поле.
Ключевое поле
Двойным щелчком левой кнопки мыши (или с помощью кнопки поиска) выберите поле в Файла ввода.
Ключевое значение
В каждой строке таблицы дважды щелкните по столбцу Ключевое значение, чтобы выбрать значение поля:
Опция Автозаполнения таблицы ключей автоматически заполнит таблицу всеми уникальными значениями (максимум до 30) ключевых полей, каждое из которых будет иметь свой цвет.

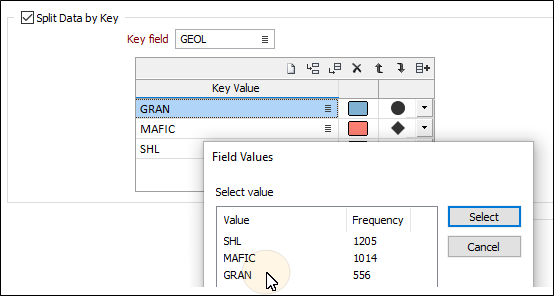
Примите значения по умолчанию или выберите цвет и символ для каждой группы ключей.
Чтобы Управлять строками в списке, используйте кнопки в панели инструментов таблицы.
Примечание:
- Если выбрана опция Несколько графиков (во вкладке Ввод/Вывод), график создается для каждой группы ключевых значений.
- Если выбран параметр Показывать линию регрессии (на вкладке Регрессия), линия регрессии будет отображаться для каждой группы ключевых значений.
- Если вы решили разбить данные по значениям ключевых полей, описанные ниже параметры символьной и цветовой кодировки не будут активированы.
Кодировка символов
Поле символов
Если вы решили отображать точки данных в виде символов, вам необходимо указать имя поля (в файле ввода), содержащее значения, которые будут контролировать выводимый на экран символ.
Набор символов
Двойным щелчком левой кнопки мыши (F3) выберите набор, который будет контролировать символ, выводимый на экран. Набор символов определяет символ для каждого значения в выбранном (связанном) поле. Щелкните правой кнопкой мыши (или нажмите F4), чтобы создать или отредактировать набор символов.
Обратите внимание, что наборы символов графика не относятся к наборам символов, используемым в других функциях приложения. Им можно присвоить диапазоны стандартным способом.
Символ по умолчанию
Вы можете использовать символ умолчанию или двойным щелчком мыши выбрать любой другой символ. В выпадающем списке вам доступен набор стандартных символов маркеров (Круг, Квадрат, Ромб, Треугольник, Пятиугольник, Шестиугольник, Звезда, Треугольник. Плюс, Крест).
Цветовая кодировка
Выберите опцию Стандартную цветовую кодировку для цветового кодирования точек на графике с использованием назначенного цветового поля и набора цветов.
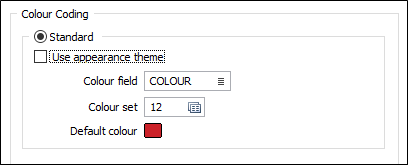
Поле цвета
Укажите имя поля, содержащего значения, которые будут применяться для цветовой кодировки данных просмотра.
Вы можете выбирать значения цветов непосредственно из Поля цвета, без указания Набора цветов. В этом случае, значения в Поле цвета должны быть полноценными RGB, Hex, или целыми значениями.
| Формат | Пример |
|---|---|
| R,G,B | 89,169,215 |
| HTML Hex | #59A9D7 |
| Hex | 0x59a9d7 |
| int | 5876183 |
Набор цветов
Чтобы связать значения в Поле цвета со значениями в Наборе цветов, дважды щелкните левой кнопкой мыши (F3) и выберите набор, который будет использоваться для регулировки отображаемых цветов. Щелкните правой кнопкой мыши (или нажмите F4), чтобы создать или редактировать Набор цветов.
Цвет по умолчанию
Дважды щелкните левой кнопкой мыши (F3), чтобы выбрать цвет, который будет использоваться в случае, если Поле цвета или Набор цветов не заданы, или в случае если Поле цвета является неверным или не привязано к Набору цветов.
Использовать стиль вида
Выберите этот параметр, чтобы переопределить настройки цвета и применить цвета темы, выбранные в форме Диаграмма .
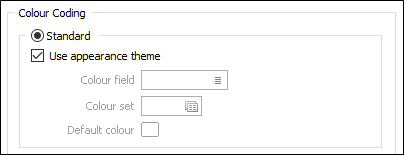
Облако плотности рассеяния
При наличии высокой плотности точек данных, может быть довольно сложно идентифицировать зону, в которой, в пределах массива точек, лежит большая часть данных. Эту проблему можно решить, разделив данные на диапазоны, а затем применив цветовую кодировку каждой точки в соответствии с плотностью точек в соседстве.
Размер каждого соседства - процент диапазона X и Y графика, со значениями обычно изменяющимися от 2% до 20%. Чем реже распределены данные или чем равномерней, тем большее соседство необходимо.
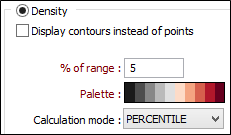
Показывать изолинии вместо точек
Если количество точек больше, чем пороговое значение точек для диаграммы рассеяния, эта опция становится активной. По умолчанию пороговое значение максимального количества точек для диаграммы рассеяния (заданное в файле Micromine.ini) = 120000.
Размер пробы %
Введите процентное значение опробования, которое будет использоваться для расчета диаметра эллипса, используемого для подсчета точек вокруг каждой точки в файле (режим раскраски точек) или каждой точки виртуальной сетки (режим оконтуривания точек).
Палитра
Цвета, которые вы присваиваете диапазонам в наборе цветов или наборе штриховок, можно сохранить как палитру, которая представляет собой список значений RGB. Эти палитры - и другие палитры по умолчанию - доступны для выбора, когда вы нажимаете кнопку Выбор в диалоговом окне Редактировать набор цветов или Редактировать набор штриховок.
Режим вычисления
Выберите режим вычисления. Если вы выбрали РАНГИ, данные будут поделены на равные диапазоны. Если вы выбираете ПРОЦЕНТИЛИ, программа разделит данные на диапазоны, в которых будет содержаться одинаковое количество значений, самое высокое и самое низкое значение в каждом бине будет определять верхнее и нижнее значения для каждого диапазона.
Показывать квадратные графики
Если значения осей X и Y имеют одинаковую величину, вы можете автоматически настроить оси для получения квадратного графика.