Управлять строками в списке
Заголовки таблицы, отображаемые красным цветом ("Элементы" в примере ниже), указывают на то, что в таблице должна быть задана как минимум 1 строка.
Строки нумеруются и окрашиваются, чтобы обозначить, нужно ли указывать значения для каждой строки. В этом примере строка "1" (красная) является обязательной. На свое усмотрение вы можете задать дополнительные строки.
Обязательные имена полей (колонки) тоже отображаются красным цветом. В данном примере для каждой строки необходимо задать значения "Имя" и "Поле блочной модели".
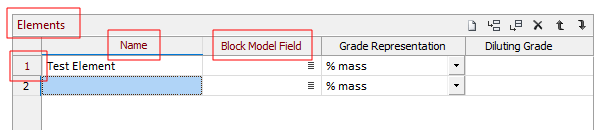
Вы можете использовать кнопки в панели инструментов (или воспользоваться контекстным меню), чтобы управлять строками в списке.
|
|
Нажмите на кнопку Очистить, чтобы очистить все строки. |
|
|
Нажмите на кнопку Вставить, чтобы вставить строку выше выбранной или на кнопку Присоединить, чтобы вставить строку в конец списка. |
|
|
Нажмите на кнопку Удалить, чтобы удалить выбранные строки. |
|
|
Нажмите на Сместить вверх или Сместить вниз, чтобы переместить выбранные строки. |
|
|
Нажмите на кнопку Автозаполнение, чтобы автоматически создать строки или значения на основании параметров, которые вы указали в диалоговом окне . |
|
|
Нажмите на кнопку Автовычисление, чтобы автоматически рассчитать значения на основании параметров, которые вы указали в диалоговом окне . |
|
|
Если эта опция применима, нажмите на кнопку Формы, чтобы загрузить предыдущую выборку, сохраненную в виде набора форм. |
Если вы нажмете правой кнопкой на выделенное поле, вам станут доступны опции, которые содержатся в меню по правой кнопке. Вы можете Просматривать или Редактировать текущий файл ввода или просматривать Мин/Макс значения текущего поля.
Редактировать ячейки
Для того чтобы отредактировать ячейку, нажмите на ячейку и затем щелкните по ней еще раз, чтобы сделать ее активной для редактирования. Кроме этого, вы можете нажать на клавишу F2 или правой кнопкой мыши щелкнуть по ячейке и выбрать опцию Редактировать (Правка) из контекстного меню.
Чтобы скопировать содержимое ячейки выше, щелкните по этой ячейке и нажмите на CTRL + '. Чтобы скопировать значение из текущей ячейки в следующую, и перейти к следующей ячейке, нажмите на клавиши CTRL + R. Чтобы прирастить значение из текущей ячейки к следующей, и перейти к следующей ячейке, нажмите на клавиши CTRL + А.
Для того чтобы вырезать, скопировать и вставить содержание ячеек из буфера, используйте сочетание клавиш CTRL + X, CTRL + C и CTRL + V.
Чтобы выделить столбец, нажмите на его заголовок.
Чтобы скопировать значения ячейки в строки ниже, щелкните по ячейке и нажмите на клавиши CTRL + R (копировать один раз) или на CTRL + SHIFT + R (копировать несколько раз).
Чтобы прирастить значения ячейки к строкам ниже, щелкните по ячейке и нажмите на клавиши CTRL + R (прирастить один раз) или на CTRL + SHIFT + R (прирастить несколько раз). Чтобы задать значение приращения, используйте клавиши CTRL + SHIFT + I
Алгоритм "Копировать несколько раз" и "Прирастить несколько раз" перезапишет содержание в ячейках, а не добавит новые строки в таблицу. Перед копированием нескольких строк, вам необходимо нажать на клавишу ENTER (или на кнопку Присоединить), чтобы добавить строки, которые вы хотите скопировать.
Редактировать строки
В дополнение к кнопкам Сместить строку(и) вверх/вниз, вы можете использовать стандартные клавиши, чтобы изменить порядок строк: CTRL + X (вырезать), CTRL + C (копировать) и CTRL + V (вставить).
Чтобы выбрать строку, щелкните правой кнопкой мыши и используйте опцию Выбрать запись(и) из контекстного меню. Если выбраны несколько ячеек, выбираются все записи в этом диапазоне.
Если вы хотите поместить скопированную строку между двумя строками, вам необходимо вручную вставить новую строку. Вы можете сделать это следующим образом: CTRL + X (вырезать), CTRL + I (вставить строку), CTRL + V (вставить). Несмотря на то, что этот алгоритм несколько отличается от алгоритма в предыдущих версиях приложения, когда строка вставлялась автоматически, для клавиш CTRL + V это действие будет наиболее верным.
Перед тем как вставить скопированную строку, убедитесь в том, что вы полностью выделили целевую строку.
Поддерживаются опции Отменить (Вернуть) (CTRL + Z) и Повторить (CTRL + Y).








