Редактор файлов
Редактор файлов открывается каждый раз, когда вы:
- Создаете Создать или Открыть. для редактирования
- Создаете или открываете Атрибуты каркаса для редактирования
В целом, Редактор файлов используется для создания и управления файлами данных. Он включает в себя множество мощных инструментов и оптимизирован для ввода геологических и полевых данных. Для работы вам доступен широкий выбор горячих клавиш (Сочетания клавиш).
Инструменты Редактора атрибутов каркаса отчасти схожи с опциями Редактора файлов. Вы можете Дублировать значения атрибутов (включая Штриховку и Цвета), Найти и Заменить значения, а также Отменить и Повторить внесённые изменения.
В редакторе файлов вы можете:
- Редактировать, проверять и просматривать файлы в окна просмотра. Можно одновременно открыть сразу несколько файлов.
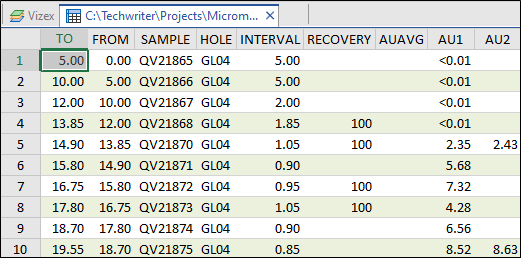
Существует несколько правил, которые отвечают за доступ к файлам, которые открываются при совместной работе по сети, или несколькими слоями Визекс. Смотрите: Обмен файлами и доступ к файлам
- Автоматизировать ввод данных
- Выполнять копирование, переименование или присоединение одного или нескольких файлов.
- Объединение данных из других файлов в программе или из файлов ASCII.
- Сортировка множественных полей
- Применять фильтр к данный в файле
- Импорт и экспорт данных в разных форматах
- Внесение общих, частичных и отдельных изменений в поля записей
- Выполнять расчеты между полями.
- Просмотрите среднее, сумму и количество значений в выбранных ячейках.
- Применять цветовую кодировку полей путем присвоения набора цветов
Если одновременно открыты окно Редактирования файла и окна Визекса, и изменения производятся в обоих окнах, приложение будет обновлять данные в обоих окнах.
Изменение ширины ВСЕХ столбцов.
Если вы хотите задать размер столбцов, то вы можете сделать это как в программе Excel:
- Выберите ВСЕ столбцы (нажмите на верхний левый угол).
- Установите мышь над разделителями столбцов (курсор должен измениться), затем дважды нажмите.
Это действие подгонит размер каждого столбца в соответствии с его содержанием.
Изменение ширины одного столбца
- Перетащите границу на правую сторону заголовка столбца, пока столбец не будет иметь ширину, которая вам нужна.
Чтобы скрыть один или несколько столбцов:
Используйте мышку (а также CTRL+мышка), чтобы выбрать столбцы, которые вы намерены скрыть, после чего нажмите на Скрыть поля во вкладке Файл | Редактор файлов, в группе Просмотр.
![]()
Чтобы отобразить скрытые поля, выберите опцию Показать поля:
![]()
Чтобы изменить шрифт
Закрыть Редактор файлов
Каждый файл, который вы открываете, отображен в собственном окне со вкладками. Для того чтобы закрыть отдельный файл, нажмите на кнопку Закрыть во вкладке окна файла.
Горячие клавиши Редактора файлов
| Действия | Горячие клавиши |
|---|---|
| Переключить режим ввода с помощью клавиш TAB и Down | Правка | Enter = TAB или Enter = Down (CTRL + ENTER) |
| Выбрать одну ячейку | Щелкните по ячейке, которую вы хотите выделить |
| Как вариант, используйте Клавиши навигации в Редакторе, чтобы перейти к ячейке и выбрать её | |
| Редактировать вводные данные ячейки | Дважды щелкните по ячейке и поместите курсор для вставки данных |
| Или выберите ячейку, содержащую данные, которые вы хотите изменить. Используйте клавиши Влево или Вправо для изменения режима Правка и для перемещения точки вставки | |
| Прокрутите строку или поле | Щелкните по стрелке на каждом конце вертикальной или горизонтальной линии прокрутки |
| Прокрутите окно в вертикальном или горизонтальном направлении | Щелкните по полосе прокрутке на каждой стороне окна прокрутки |
| Прокрутите к общему местоположению | Переместите ползунок |
| Выбрать ряд ячеек | Наведите курсор на первую ячейку, которую хотите выделить, а затем, удерживая кнопку мыши, проведите курсором по оставшимся ячейкам, которые вы намерены выбрать. |
| Или перейдите к первой ячейке, которую вы хотите выбрать. Теперь используйте клавиши навигации, удерживая при этом клавишу SHIFT. | |
| Выбрать всю строку или поле | Щелкните по заголовку поля или по номеру строки |
| Выбрать несколько строк или полей | Проведите курсором по заголовкам полей или по номерам строк |
| Или щелкните по первому и последнему заголовку поля или номеру строки, удерживая клавишу SHIFT в нажатом положении. | |
| Отобразить таблицу подстановок | Щелкните по кнопке в правом углу ячейки (CTRL + L) |
| Выбрать весь файл | Щелкните вверху слева от заголовка строки |
| Отменить последнее действие | Отменить (CTRL + Z or ALT + BACKSPACE) |
| Вернуть (вернуть последнее отмененное действие) | Отменить (CTRL + Y) |
| Найти | Поиск | Найти (CTRL + F) |
| Найти следующее | Поиск | Искать дальше (CTRL + ALT + F) |
| Найти и заменить | Поиск | Заменить (CTRL + H) |
| Перейти к записи | Поиск | Перейти к записи (CTRL + G) |
| Изменить ширину поля |
Поместите курсор справа от имени поля в области заголовка, отображение курсора должно измениться на горизонтальную линию с двумя стрелками (это означает, что курсор расположен над разделителем столбцов), после этого щелкните мышкой и сдвиньте границу столбца. |
| Автоматически изменять размер нескольких полей |
Выберите первый столбец (щелкнув по его имени), удерживая клавишу SHIFT, после чего выберите последний столбец. Переместите курсор в область заголовка - перемещайте его до тех пор, пока отображение курсора не изменится на горизонтальную линию с двумя стрелками (это будет означать, что вы находитесь над разделителем столбцов). Теперь дважды щелкните левой кнопкой мыши - выбранные столбцы изменят свой размер. |
| Автоматически изменять размер всех полей |
Чтобы выбрать все столбцы, щелкните по начальной ячейке (ячейка в верхнем левом углу, без метки). Переместите курсор в область заголовка - перемещайте его до тех пор, пока отображение курсора не изменится на горизонтальную линию с двумя стрелками (это будет означать, что вы находитесь над разделителем столбцов). Теперь дважды щелкните правой кнопкой мыши - ВСЕ столбцы изменят свой размер. |
| Изменить высоту строки | Поместите курсор между двумя номерами записей в левой части окна, затем переместите курсор на требуемую высоту |
| Скрыть текущее поле | Вид | Скрыть поля (CTRL + SHIFT + H) |
| Скрыть или показать несколько полей | Вид | Показать поля (CTRL + SHIFT + U) |
| Изменить порядок полей | Вид | Перегруппировать поля |
| Копировать из ячейки выше | Правка | Копировать сверху (CTRL + ') |
| Копировать содержание в ячейку ниже | Правка | Дублировать одну One (CTRL + R) |
| Копировать содержание в несколько ячеек ниже | Правка | Копировать несколько (CTRL + SHIFT + R) |
| Прирастить содержание к ячейке ниже | Правка | Прирастить одну (CTRL + A) |
| Прирастить содержание к нескольким ячейкам ниже | Правка | Прирастить несколько (CTRL + SHIFT + A) |
| Установить значение приращения | Правка | Прирастить (CTRL + SHIFT + I) |
| Работать с несколькими полям - записать результаты в запись ниже | Правка | Выполнить одну (CTRL + T (SHIFT + ENTER перемещение к первой ячейке)) |
| Работать с несколькими полям - записать результаты в несколько записей ниже | Правка | Выполнить несколько (CTRL + SHIFT + T) |
| Задать параметры выполнения | Правка | Выполнить (CTRL | SHIFT + P) |
| Переключить режим Перезаписать (Заменить) для опций Дублировать, Добавить и Применить к нескольким | Правка | Выполнить (CTRL | SHIFT + O) |
| Задать число записей, которые необходимо пропустить для опций Дублировать, Добавить, Выполнить | Правка | Пропустить записи (CTRL | SHIFT + K) |
| Вставить пустые записи | Редактировать записи | Вставить записи (CTRL + I) |
| Удалить записи | Редактировать записи | Удалить записи (CTRL + D) |
| Если выборка ограничена одной строкой, на экране появляется окно с вопросом о том, сколько записей необходимо удалить из текущей строки Если выбрано несколько строк, до удаления предупреждения или подсказки нет, но вы можете отменить | |
| Удалить строки | Удалить текущую строку или выбранные строки (CTRL + Delete) |
| Перед удалением нет предупреждающий сообщений, но вы всегда можете воспользоваться опцией "вернуть" | |
| Удалить выбранное | DEL BACKSPACE (удаляет текущую ячейку независимо от выбора) |
| Если вы выбрали записи, щелкнув по номеру строки, запись удаляется. Во всех других случаях содержание выборки очищается | |
| Удалить выбранное и копировать в буфер обмена | Буфер | Вырезать (CTRL + X) |
| Копировать выбранное в буфер обмена | Буфер | Копировать (CTRL + C) |
| Вставить сведения из буфера обмена в указанное место | Буфер | Вставить (CTRL + V) |
| Сохранить изменения | Файл | Сохранить (CTRL + S) |
| Сохранить все изменения | Файл | Сохранить все (CTRL + SHIFT + S) |
| Изменить структуру файла | Файл | Изменить структуру файла (CTRL + M) (F6) |
| Подключить фильтр | Фильтр | Подключить фильтр (F3) |
| Подключить фильтр по умолчанию | Фильтр | Подключить фильтр по умолчанию (SHIFT + F3) |
| Отключить фильтр | Фильтр | Отключить фильтр (SHIFT + F4) |
| Использовать отфильтрованные записи | Фильтр | Использовать отфильтрованные записи (CTRL + F4) |
Клавиши навигации в Редакторе
| Действия | Горячие клавиши |
|---|---|
| Переключение режима клавиши ENTER между TAB1 и Down2 | Правка | Enter = TAB или Enter = Down (CTRL + ENTER) |
| Выбирает следующую ячейку вправо. | TAB или ENTER1 |
| Выбирает ячейку ниже. | DOWN (стрелка вниз) илиr ENTER2 |
| Выбирает ячейку выше. | UP (стрелка вверх) |
| Выбирает следующую ячейку влево. | SHIFT + TAB |
| Выбирает первую ячейку текущей записи. | CTRL + HOME |
| Выбирает последнюю ячейку текущей записи. | CTRL + END |
| Выбирает ячейку на странице выше. | PGUP |
| Выбирает ячейку на странице ниже. | PGDN |
| Выбирает ячейку в первой записи. | CTRL + PGUP |
| Выбирает ячейку в последней записи. | CTRL + PGDN |
| Закрывает файл. | ESC |
Полный список доступных комбинаций вы можете просмотреть здесь: Сочетания клавиш.