Создать
![]()
Эта опция также доступна во вкладке Редактор файлов, если файл открыт. Поддерживается работа с многоязычным содержимым. Для получения более подробной информации перейдите в тему Поддержка Юникод.
Чтобы создать новый файл с нуля:
- Выберите опцию главного меню Файл | Новый. Программой будет открыто диалоговое окно для создания файла.
- Задайте тип файла и укажите (или выберите) имя файла, который вы намерены создать. Если вы укажите имя существующего файла, программа предложит его перезаписать.
- При желании вы можете указать Заголовок файла.
- Чтобы открыть файл для редактирования в Редакторе файлов после того как он был создан, активируйте опцию Открыть автоматически.
- Используйте таблицу Структура файла, чтобы создать структуру нового файла.
- Если вы активировали опцию Использовать расширенный набор символов во время создания нового файла, файл будет иметь формат Unicode Text Format (UTF-8), который обеспечивает поддержку расширенных наборов символов и отлично подходит для многоязычных рабочих мест.
- В диалоговом окне Создание файла вы можете выбрать Текстовые (символьные, числовые), Бинарные (вещественные, плавающие, длинные, короткие) и Форматированные (цвет, дата и время) типы полей:
-
Столбец ОПИСАНИЕ, расположенный в правой части таблицы, позволяет описать назначение и содержимое любого поля в файле, используя не более 255 символов.
- Нажмите на OK, чтобы создать новый файл.
Чтобы Управлять строками в списке, используйте кнопки в панели инструментов таблицы.
Нажмите на клавишу Tab, находясь в последней ячейке последней строки, и вы создадите новую строку.
Чтобы выбрать строку, щелкните по номеру строки (слева от строки).
Поддерживаются опции Отменить (Вернуть) (CTRL + Z) и Повторить (CTRL + Y).
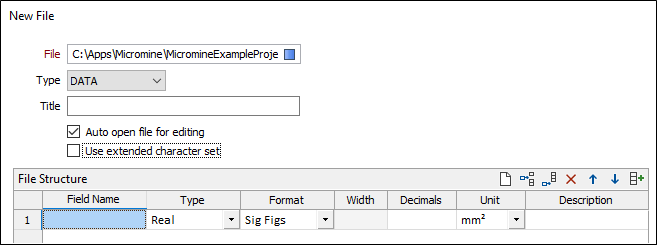
Все файлы, которые вы создаете с применением расширенных символов, а также автоматически созданные файлы отчетов с расширенными символами (обычно это математические символы, надстрочные и подстрочные индексы), невозможно прочитать в более ранних версиях приложения.
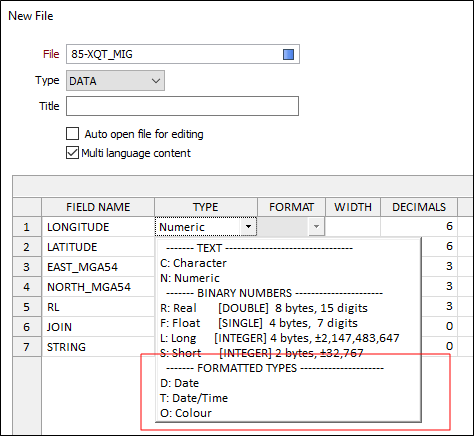
В процессе выбора настроек форматирования бинарных чисел вы можете указать количество знаков после запятой (десятичные) или количество значимых цифр:
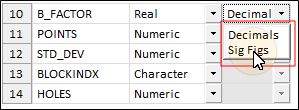
Изменение структуры файла в предыдущей версии удалит все описания, которые вы добавили в текущей версии.
Формы
Используйте выпадающее меню кнопки, чтобы сохранить изменения, которые вы внесли в набора форм, загрузить набор форм или сбросить настройки набора форм до параметров "по умолчанию".
Управление
Для того чтобы сохранить параметры, которые вы определили, а также чтобы использовать их повторно при работе с другими функциями, нажмите на кнопку Управлять, чтобы создать набор форм или загрузить уже имеющийся.
Сохранить
Нажмите на кнопку Сохранить, чтобы сохранить внесенные вами изменения в виде набора форм по умолчанию.
Сохранить как
Нажмите на кнопку Сохранить как, чтобы сохранить внесенные вами изменения в виде нового набора форм.
Сброс
Используйте опцию Сброс, чтобы очистить все значения и сбросить все настройки до состояния "по умолчанию".
Свернуть
Нажмите на кнопку Свернуть - вы уменьшите форму до вида заголовка. Чтобы восстановить форму, нажмите на клавишу Esc.
Вы можете создать новый Файл макроса, используя опцию Файл | Создать | Новый макрос или с помощью функции Написание скриптов | Новый макрос. В этом случае тип файла будет установлен на МАКРОС и не будет изменяться.
Чтобы создать новую таблицу подстановок (Создать таблицу подстановок), выберите Файл | Создать | Новая таблица подстановок.