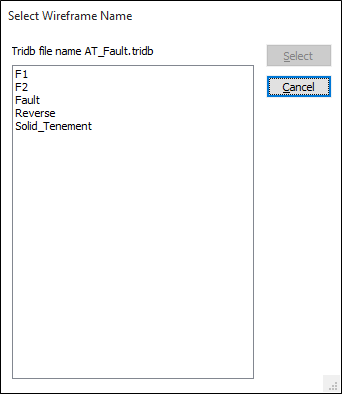Открыть
![]()
Проект необходимо открыть до того, как вы соберетесь открывать файл. Существует несколько правил, которые отвечают за доступ к файлам, которые открываются при совместной работе по сети, или несколькими слоями Визекс. Смотрите: Обмен файлами и доступ к файлам
В диалоговом окне Открыть файл текущий проект открыть в качестве папки по умолчанию. Файлы и папки в текущем проекте отображаются в окне выбора файлов. При необходимости используйте Проводник, чтобы выбрать другую папку. Вы можете выбрать любую папку, не только ту, которая находится в текущем проекте.
Имя файла
Вы можете использовать групповой код * для отображения всех файлов в текущей папке. Вы также можете использовать групповой код ? в именах файлов. Например, вводя ASSAY??.DAT, будут отображены файлы ASSAY01.DAT, ASSAY02.DAT, ASSAY03.DAT и т.д.
Тип файла
Если вы выбрали эту опцию в меню Файл | Открыть, она будет опцией по умолчанию.
При необходимости вы можете использовать выпадающее меню Типа файла, чтобы отфильтровать список файлов по типу. Типы файлов отличаются по расширению файла. Например, файлы ДАННЫХ имеют расширение .DAT.
Если вы начинаете впечатывать имя файла в поле Файл, для удобства выбора вам показывается список полей, начинающихся с символов, которые вы вводите. Чтобы открыть фал для редактирования, выберите его и щелкните по кнопке Открыть.
Если вы открыли файл для редактирования, вы можете сделать это в Режиме проверки, выбрав опцию во вкладке Файл | Редактор файлов, в группе Правка.
![]()
В режиме Проверка вам будет предложено проверить каждое изменение, которое вы вносите.
Просмотр файла
Чтобы открыть файл в режиме "только чтение":
- Нажмите на Просмотр во вкладке Файл, в группе Создать или вкладке Файл | Редактор файлов, в группе Файл.
Обратите внимание, что когда вы открываете файл в режиме только для просмотра, многие опции в ленте Редактора файлов отключаются. Вы не можете редактировать содержимое файла, однако вы можете применить фильтр, скрыть поля, изменить шрифт и просмотреть статистику файла.
Редактировать файл
Чтобы открыть файл для редактирования, находясь в диалоговом окне, поместите курсор в поле ввода Файл и щелкните правой кнопкой мыши. Выберите Просмотр (F8) или Правка (F4) из меню по правой кнопке мыши.
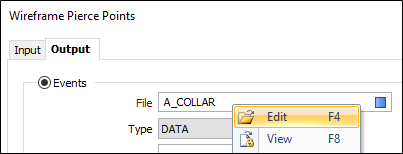
Для того, чтобы открыть файл, связанный с текущим слоем в Визексе, выберите в текущем слое объект, который необходимо отобразить, затем выберите опцию Открыть файл ввода в контекстном меню.
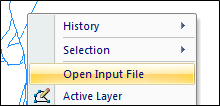
Переместить и опустить файл
Теперь, работая в программе, вы имеете возможность перемещать и опускать с помощью мыши файлы Micromine, а также поддерживаемые сторонние файлы, например из Windows Explorer или из вложения к электронному письму. Приложение распознает тип файла и автоматически откроет этот файл в Визексе, Редакторе файлов, Редакторе чертежей, Редакторе скриптов Python и т.д., либо загрузит соответствующую функцию, в зависимости от того, куда будет опущен файл, учитывая тип данного файла.
Вы также можете перемещать и опускать файлы с помощью правой кнопки мыши, в этом случае у вас есть возможность использовать опции контекстного меню. Опции, доступные в меню, будут зависеть от типа выбранных файлов.
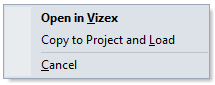
- Если вы опустите файл в панель Наборы форм Визекса, файл будет иметь вид набора форм Визекса. Набор форм можно сохранить и загрузить в качестве слоя просмотра.
- Если вы опустите файл в панель Визекса Просмотр слоев, файл будет отображаться как слой просмотра без заголовка.
Если тип файла несовместим с Визексом, вы не сможете переместить и опустить его. Если содержание файла не определяется как совместимое, файл открывается в Редакторе файлов.
Если вы перемещаете файл .tridb в Визекс, на экране высвечивается сообщение с просьбой выбрать один или несколько каркасов для загрузки: