Colour Palettes
To save effort and promote consistency, you can re-use palettes of colours that you have already created. In addition to the palettes you might save, several predefined palettes are supplied with the application. These are installed in the application folder and are available to all projects.
To select a colour palette
- Open the Colours and Colour Sets or Hatch Sets form.
- Click on the Select button.
- Select a palette set from the list displayed in the Colour Palette dialog.
To save a colour palette
- Create the palette in the main form.
- Click Save and enter a filename. This is the file that will appear in the selection list.
When you click the Select button in an Edit Colour Set or Edit Hatch Set form, a range of system palettes are available for selection. These palettes are located in your Micromine user profile’s Environment\Palettes folder.
If you have created your own palettes you will need to manually move them into the Palettes folder before you can use them in Micromine.
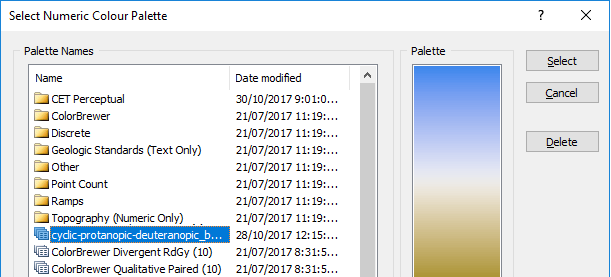
Micromine palettes are grouped into subfolders based on their types. A selection of quick-access palettes are available at the top-level folder. These quick-access palettes are copies of palettes within the subfolders, although some of their names have been changed to make them clearer at the top level.
Where needed for clarity, numbers following the names indicate the number of colours in each palette. The following palettes are included:
| Category | Description |
|---|---|
|
CET Perceptual |
A collection of perceptually uniform colour palettes, which can be used to display geological, geophysical, and geochemical data that vary over a continuous range. See: CET Perceptually Uniform Colours |
|
|
Colours by Peter Kovesi. Good Colour Maps: How to Design Them: |
|
|
[arXiv:1509.03700 [cs.GR] 2015|https://arxiv.org/abs/1509.03700] |
|
|
The University of Western Australia, Centre for Exploration Targeting (CET): http://peterkovesi.com/projects/colourmaps/ |
|
ColorBrewer |
A large collection of palettes based on research into map design and readability, including colour-blindness and ability to survive photocopying. Palettes are grouped into three types: divergent, qualitative and sequential. The numbers at the beginning of each name indicate the number of colours. |
|
|
Colours from www.ColorBrewer.org by Cynthia A. Brewer, Geography, Pennsylvania State University. |
|
Discrete |
Palettes for discrete data such as names or codes. |
|
Geologic Standards |
Text-only palettes based on colours from various geological standards. |
|
Other |
Miscellaneous palettes. |
|
Point Count |
Palettes for displaying the number or frequency of data values falling within a counting neighbourhood. These mostly apply to Micromine functions that use palettes instead of colour sets, but may also be used elsewhere. |
|
Ramps |
A collection of colour ramps divided into three groups: single colour, two colours and multiple colours. Some two-colour ramps incorporate white as an intermediate colour. |
|
Topography |
Numeric-only palettes for topographic elevation. |
|
User |
A location for user-defined palettes. |
If you find yourself regularly using a palette you may prefer to promote it to the top level for quick access. To do so, right-click on the palette and choose Copy to top level from the pop-up menu.
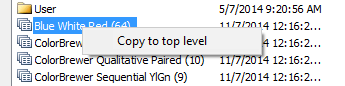
To navigate from a subfolder and move back up to the next level, double-click on the Parent folder icon:
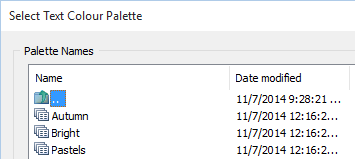
Save Set As
If you have clicked the Save button in the Edit Colour Set or Edit Hatch Set form, the colour settings you have made in the form can be saved as a palette. Navigate to a folder location and either enter or select the name of the palette you want to save.

Palettes accessed by the application are located in your Explore User Profile at: %AllUsersProfile%\Micromine\Micromine\Environment\Palettes
Select
Click the Select button to apply the palette to the colour set or the hatch set you are currently editing (or Cancel the selection).
Delete
Click the Delete button to delete the selected palette. You will be prompted to confirm the deletion.
Reverse
Select this check box to invert the selected palette before applying it to a colour set or hatch set.