Flow Designer
The Flow Designer provides a design sheet for Micromine Geobank Administrators to build visual user interfaces such as forms and dialog for users.
A Form is a configurable user-interface object that can be assigned to users, through a profile, to provide a front-end to database tables and views.
The Flow Designer provides advanced users with a more simplified method of creating forms.
Flow projects can be created in C# or Visual Basic. You will be prompted to select the language when you first create the project. Note that the language you select cannot be changed for the project after initialisation.
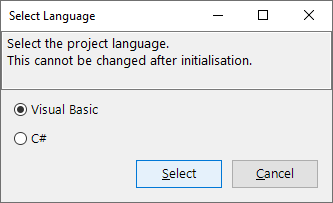
The Flow Designer contains a number of tools, containers and components that can be added to the visual interfaces. These are all accessible from the Toolbox and can be dragged and dropped into the design space and onto forms.
The properties of each control are visible and configurable in the Properties panel.
When you create a flow, or edit a flow, the flow project and the forms it contains are opened in a Form Design window:
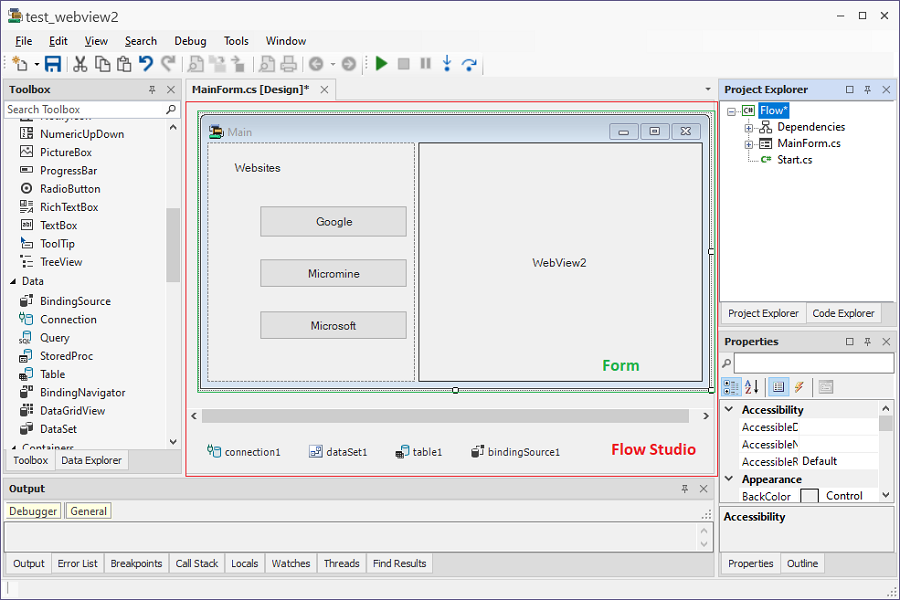
Note: It is possible to have many Flow forms in design mode at once, however because some of the internal resources are shared, if you see a red syntax error underscore under the Namespace in the Code pane, simply change the Namespace from ‘Flow’ to a unique name. This will allow running in debug mode, as well as scripting assistance to be displayed.
A new Flow in VB or C# will open a MainForm.cs for designing. You can press F7 to open the code for the form in a new tab (or double click the form).
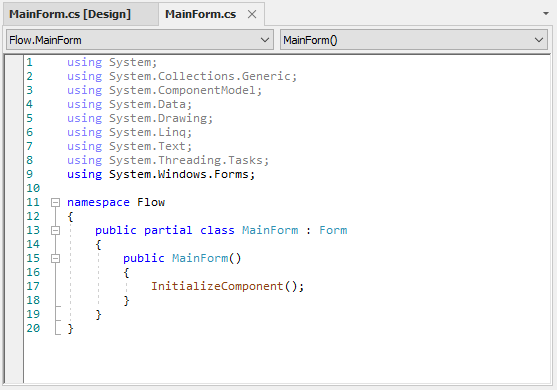
Information on the initial code content for new Flow designs is contained in Initial Flow Code
Flow Panes
There are tabbed panes at the left right and bottom of the Form Design window.
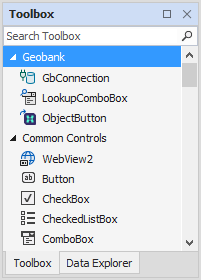
|
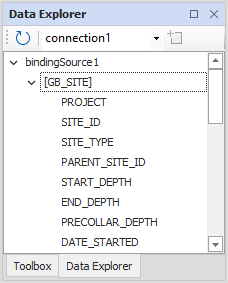
|
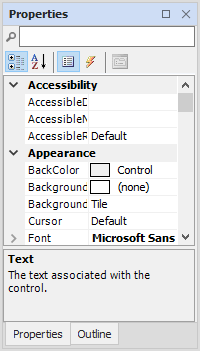
|
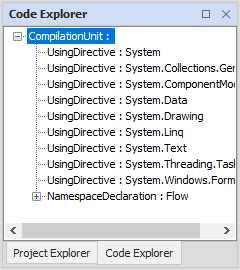
|
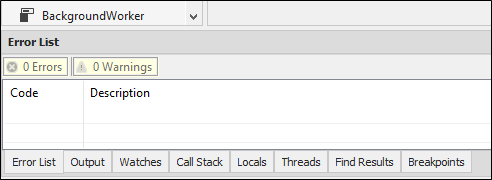
This is the default window layout. However, you can create your own window layout and reset it to default at any time. Information on general layout features in Micromine Geobank is contained in Window Layouts.
The options in the View menu allow you to toggle the visibility of the Flow Designer panes (and a Scripts pane) on and off:
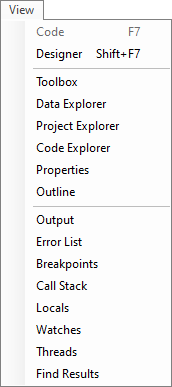
The Window menu contains the Reset Window Layout option which returns Flow Designer to the default layout.
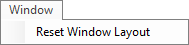
Flow Designer
The Flow Designer window is where the design of forms take place. Controls are positioned on the form interactively, by dragging them from the Toolbox pane. The Properties pane can then be used to configure the settings for the control.
Toolbar
The Flow toolbar contains tools and options used in the design of the flow. Options on the Toolbar can be used to carry out the form / code design

See: Toolbar
Toolbox
The Toolbox pane contains a list of the container and user interface controls that can be dragged and dropped onto the Design Sheet.
See: Toolbox
Data Explorer
The Data Explorer pane lists the columns available in the data set/s you have configured for the Flow form. Columns can be selected from the pane and controls can be automatically created and added to the form.
See: Data Explorer
Outline
The
See: Outline
Properties
The Properties pane allows the properties of the selected control (or the shared properties of multiple controls) to be viewed and edited.
See: PropertiesSaving Forms
A Flow object design contains a large number of elements; some of which a designer may not even be aware of changing. To save all the elements of the form and the underlying code, as well as the entire project, it is recommended to use the Save prompt.
-
If you do not save any changes and Close the Flow Designer, a Save prompt will be shown, listing the elements of the project that have been changed.
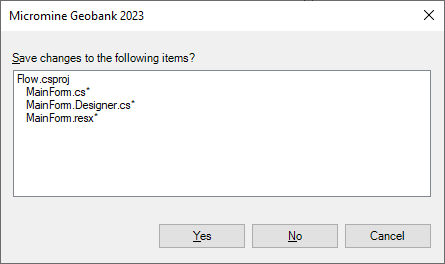
If you click Yes, a second prompt is displayed.
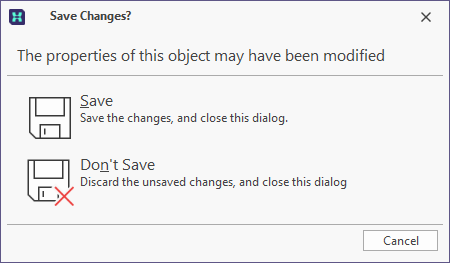
Click the Save option to save all of the changes made to the form and project.
This prompt lists any elements which may have changed and not been saved. Using this method to save the form will save all of these elements, ensuring that all aspects of the design are retained.
Another method of saving the entire project is the Save [ProjectName] option:
-
On the File menu, select Save [ProjectName].
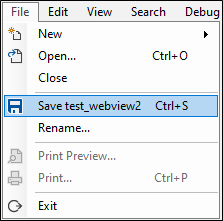
This will save all the elements of the form and the underlying code, as well as the entire project - effectively retaining all changes. Note: With the Save [ProjectName] option, all changes will be retained on exit.