Вид в плане
Виды в плане настраиваются в разделе Инструменты скважин | Виды в плане в Менеджере конфигураций. После настройки их можно добавить в профиль.
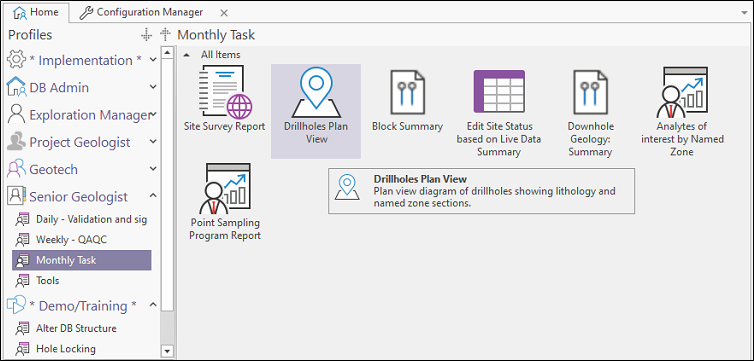
Чтобы выполнить вид в плане, щелкните правой кнопкой мыши по объекту вида в плане и выберите Выполнить в контекстном меню.
Вид в плане обеспечивает визуальное представление данных точек, границ и разрезов для проекта или нескольких проектов. Если извлекаются данные более чем из одного проекта, первый выбранный проект определяет систему координат, которая будет использоваться для отображения.
Данные точек и границ автоматически преобразуются в общую назначенную систему координат перед просмотром. Контуры карьеров, с измерениями, полученными в локальной сетке, например, можно быстро и легко вывести в просмотр вместе с скважинами по измерениям, полученным в UTM.
Сетка просмотра основана на максимальной протяженности (восток/север или долгота/широта) точек/линий в виде План. Приложение определяет, что имеет наименьший диапазон (т.е. восточное направление, либо северное направление, либо долгота, либо широта) в зависимости от системы координат, а количество приращений рассчитывается путем деления этого диапазона на 10.
Вы заметите, что при отображении вида в плане, между границами кратчайшего диапазона будет 10 линий.
Импорт, экспорт и выбор Инструменты, вид в разрезе и инструменты подключения к отчету доступны на локальной панели инструментов.
Вид в плане можно использовать тремя способами:
- Как средство проверки. Просматривая свои данные в пространстве, аномалии в ваших данных, например неправильно введенные координаты, легче идентифицировать.
- Как средство подключения. При условии, что для графического отчета настроены параметры поиска, вид в плане можно использовать для пространственного выбора скважины, линии или границы полигона, которые будут запрашиваться в графическом отчете.
- Как средство выбора. Вид в плане можно синхронизировать с Редактор списка скважин и использовать для пространственного выбора скважин, которые будут включены или исключены из списка скважин. И наоборот, этот список можно использовать для изменения выбора скважин в виде План.
Слоями точек, линий и полигонов в Плане можно управлять.
Точки
Щелкните левой кнопкой мыши по точке, чтобы выбрать ее. Удерживайте клавишу SHIFT для выбора нескольких точек. Вы также можете щелкнуть мышкой и переместить курсор, чтобы выбрать точки внутри определяемой вами прямоугольной рамки, или выбрать точки внутри границы на вкладке Полигоны.
Примечание: чтобы полностью очистить список выбранных точек, в режиме Точки (выберите вкладку Точки) щелкните мышкой по любому пустому пространству в виде План.
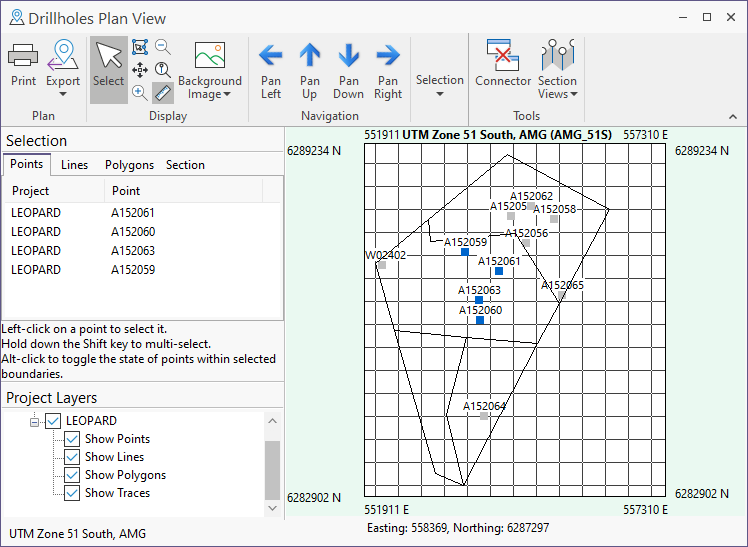
Линии
Щелкните левой кнопкой мыши по линии, чтобы выбрать ее. Удерживайте клавишу SHIFT для выбора нескольких линий.
Полигоны
При работе с полигонами щелкните левой кнопкой мыши внутри границы, чтобы выбрать ее. Удерживайте клавишу SHIFT для выбора нескольких линий.
Используйте ALT для переключения состояния всех точек в пределах границы.
Используйте CTRL для работы с перекрывающимися или загороженными в просмотре границами.
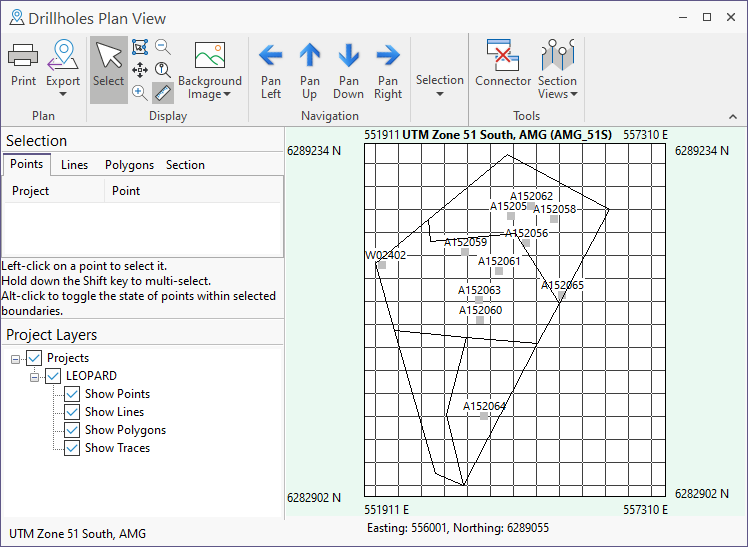
Траектории
Щелкните левой кнопкой мыши по траектории скважины, чтобы выбрать ее. Удерживайте клавишу SHIFT для выбора нескольких траекторий.
Разрез
Чтобы просмотреть разрез:
- Нажмите на вкладку Разрез.
- Выберите последовательные скважины, которые вы хотите вывести в просмотр Разрез, или используйте опцию Загрузить из списка скважин..., чтобы загрузить ранее сохраненный список скважин.
- Вы можете временно переопределить последовательность скважин, щелкнув по ним мышкой и переместив их, чтобы изменить порядок скважин в панели Разрез.
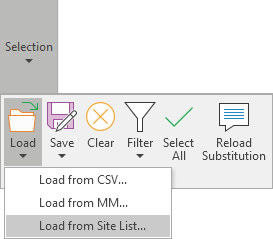
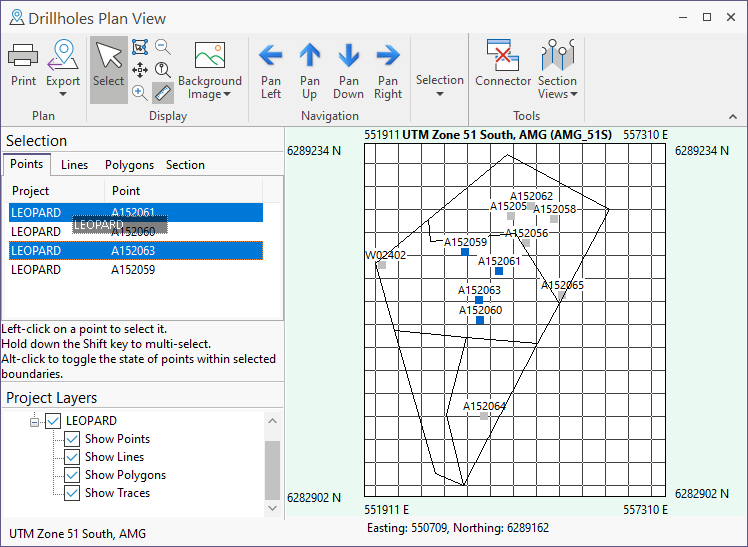
Смотрите примечание: Упорядочить список скважин (ниже)
- Выберите опцию из меню вида в разрезе: Если вы выбираете один или несколько столбцов, эти столбцы отображаются в Просмотр в разрезе.
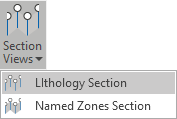
Для каждого вида разреза можно настроить несколько столбцов во вкладке Конфигурация | Разрезы в Редакторе свойств вида в плане.
Упорядочить список скважин
Примечание: в случае если Редактор списка участков и Вид в плане связаны, при изменении последовательности в виде в плане в режиме разреза будет создано временное изменение. Чтобы восстановить сохраненную последовательность, установленную в списке участков, просто обновите этот список. Чтобы внести постоянное изменение в последовательность списка участков, отрегулируйте последовательность в списке, а затем сохраните его.