Инструменты
В панели инструментов Вид в плане доступны следующие опции:
- Нажмите на кнопку Печать, чтобы распечатать текущий вид:
- Выберите опцию в меню инструмента Экспорт. Вы можете сохранить текущий вид как изображение, скопировать изображение в буфер обмена, отправить изображение как вложение по электронной почте или сохранить изображение в формате, который можно просмотреть в Google Планета Земля.
- Если вы используете инструмент Выбрать и щелкаете по скважине, координаты этой точки отображаются в строке состояния. Если вы нажимаете на границу, отображается экстент границы.

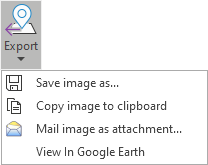

Чтобы выбрать полигон, который закрыт другой границей: используйте Ctrl + щелчок мышью, чтобы перейти к следующему уровню.
При перемещении курсора по экрану координаты положения курсора постоянно обновляются и отображаются в строке состояния.
-
Нажмите на опцию Определить полигон, чтобы интерактивно определить границу, которую можно использовать для выбора скважины / участка. Во вкладке Слои проекта необходимо активировать опцию Показать полигоны.
Обратите внимание, что пользовательские границы, которые вы добавляете, являются временными, т.е. они не сохраняются в базе данных.

Щелкните мышкой по представлению, чтобы определить последовательные граничные точки:
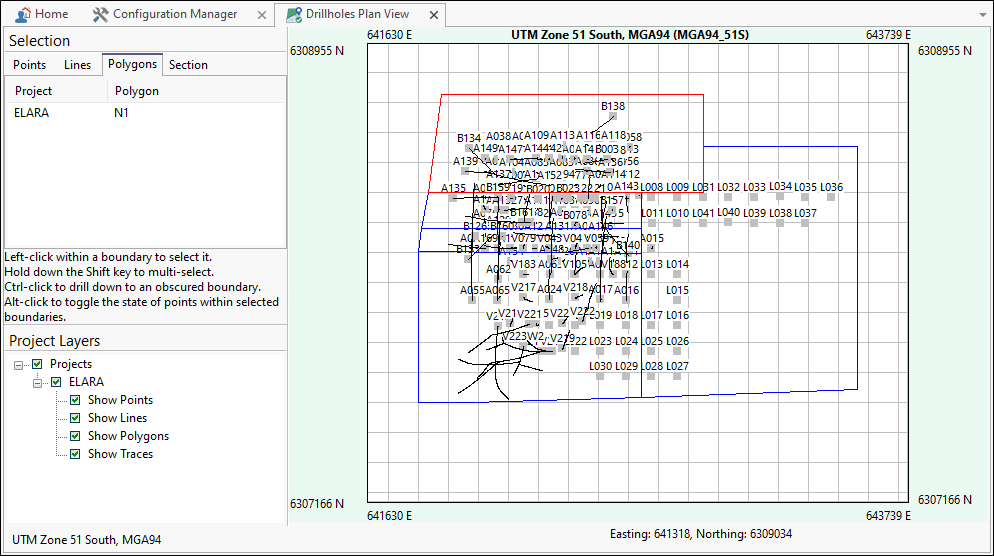
Дважды щелкните мышкой, чтобы закрыть полигон (или выберите Закрыть полигон в контекстном меню).
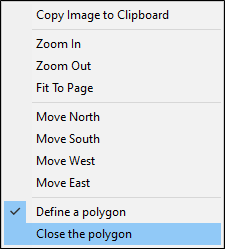
Определенные вами полигоны можно использовать для выбора или отмены выбора точек, сначала выбрав полигоны, а затем указав точки внутри них.
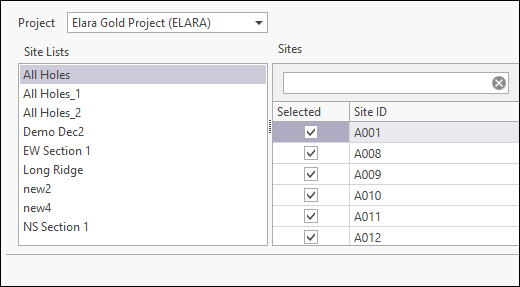
Выбор полигона
- Щелкните левой кнопкой мыши, чтобы выбрать граничный полигон
- CTRL + щелчок мыши --> чтобы выбрать заданный пользователем полигон или скрытую границу в порядке создания
- Используйте клавишу SHIFT, чтобы выбрать несколько полигонов.
Точки в выборе полигона
- ALT + щелчок мыши -->, чтобы включить/отключить выбор всех точек внутри выбранных полигонов (за исключением точек разреза).
- Используйте инструмент Перенести, чтобы перевести вид в режим панорамы:
- Нажмите на опции Увеличить и Уменьшить масштаб, чтобы увеличить/уменьшить текущий вид.
- Нажмите кнопку Масштаб по размеру окна, чтобы скважины отображались в просмотре разреза по всей длине.
- Нажмите на кнопку Показать сетку, чтобы включить или отключить сетку:

Если вид находится в режиме панорамы, вы можете перемещаться по нему влево и вправо или вверх и вниз, щелкая и перетаскивая мышь. Как вариант, вы можете использовать инструменты перемещения для постепенного перемещения влево, вправо, вверх или вниз.
CTRL + щелчок мышью + перетаскивание, чтобы сохранить текущее поведение перемещения.
 _
_ 

Этим действием вы автоматически отключите аннотацию, чтобы избежать чрезмерного количества данных в просмотре. (Смотрите раздел Аннотация выше.)

Select an option from the Background Image menu to display a georeferenced image from the configured Plan View Images Folder.
The Dynamically Update Transparency check box determines whether the transparency level for the georeferenced background image is dynamically updated as the Transparency slider is adjusted. With this option unchecked, the transparency level will take effect when the slider is stopped.
You can also set the Transparency level of the displayed image. The default transparency value may have been configured for the Plan View, but you can use the slider to change the current transparency level of the display.
- Используйте стрелки в разделе Навигация, чтобы переместить сетку для отображения данных в виде План (одна единица сетки - один щелчок мыши в выбранном направлении). Включенное фоновое изображение также будет перемещаться вместе с сеткой, будет обеспечиваться сохранение правильного положения каждой точки в просмотре.
- Выберите опцию в меню Загрузить, чтобы загрузить данные в формате CSV или в формате Micromine, либо из списка участков:
- Выберите опцию в меню Сохранить, чтобы сохранить данные в представлении в формате CSV или в формате Micromine, либо сохранить их в списке участков:
- Нажмите на Очистить, чтобы отменить текущий выбор данных:
- Используйте меню Фильтр для создания или изменения фильтра. Выберите Очистить фильтр, чтобы очистить фильтр, ранее примененный к набору данных. Смотрите: Редактор фильтра
- Нажмите на Выбрать все, чтобы быстро выбрать все скважины в виде План:
- Нажмите на Ввести подстановочные параметры, чтобы ввести параметры подстановки из вида в плане или корреляционной диаграммы. Таким образом, вы получаете возможность быстро повторно запускать вид или диаграмму без необходимости их закрывать.
- Нажмите на инструмент Подключение, чтобы использовать представление в плане для изменения выбора скважин в редакторе списка скважин или наоборот (инструмент должен быть активирован в обоих случаях), выберите скважину или границу, которые затем будут запрашиваться в графическом отчете:
- Используйте меню инструментов Просмотр в разрезе, чтобы выбрать разрез для просмотра. Доступные для выбора разрезы настраиваются в на странице Конфигурация | Разрезы в редакторе свойств вида в плане. Смотрите: Разрез скважины
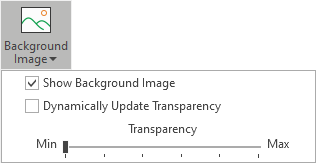
С информацией о выводе в просмотр изображений с географической привязкой вы можете познакомиться в разделе Georeferenced Images.
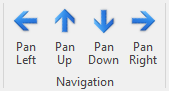
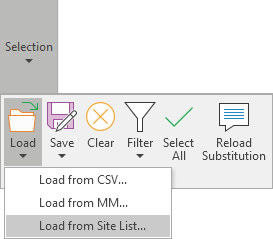
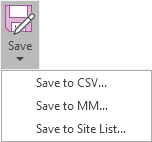

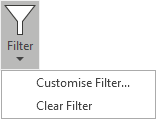

Обратите внимание, что эта опция будет отключена, если вид в плане или диаграмма корреляции вызывается из макроса и установлен флажок Передавать значения подстановочных параметров.


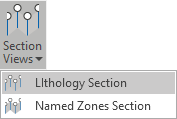
Примечание: в раскрывающемся списке Просмотр в разрезе будут перечислены все настроенные корреляционные диаграммы, а не только те, которые назначены текущему профилю.