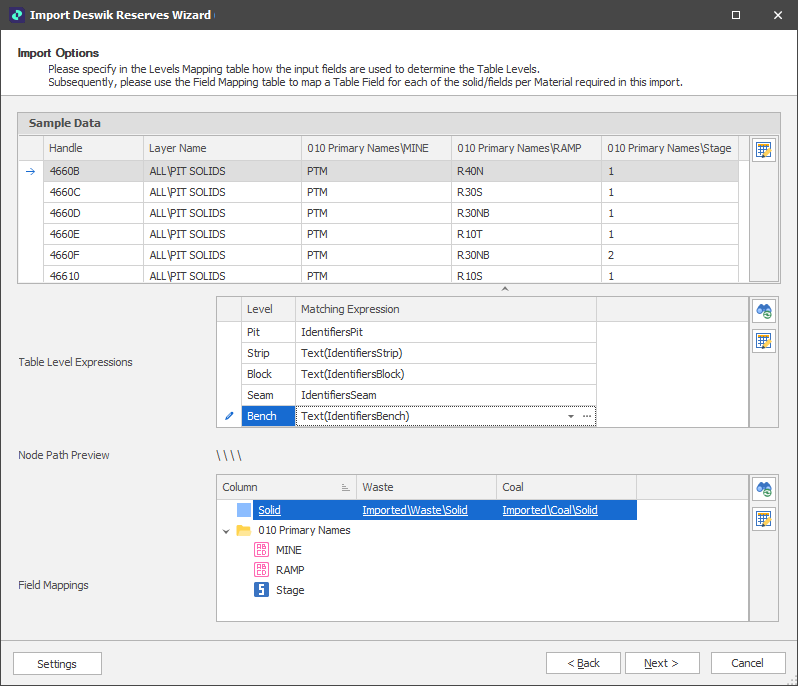Deswik Database
To import solids and reserves data from a Deswik Database file:
In the Project Explorer, right-click on a Table and select Import | Solids | From Deswik Database.
| Extension | Description |
|---|---|
| VDCL | (Vector Drawing Compressed Language). The original Deswick CAD file format. All layers in a single compressed file are loaded. |
| DCF | (Deswik CAD File format). Each layer is internally parsed to a separate “file” within the compression. Only those layers that were previously made visible are loaded. This saves significant time in opening and saving files. |
| DUF |
(Deswik Unified File format). Provides even faster loading and saving of CAD files compared with VDCL and DCF. |
| Note that DUFv4 files may differ depending on the version of Deswik used to save them. A warning id displayed. Please check your results. If they are not what you expected, save the DUF file as a DCF file and try the import again. | |
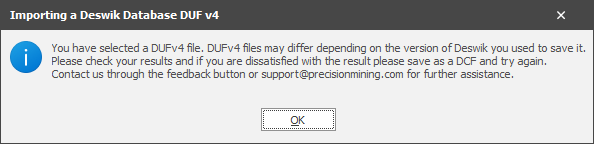
|
Please wait while the Importer generates a preview of the reserves to be imported:
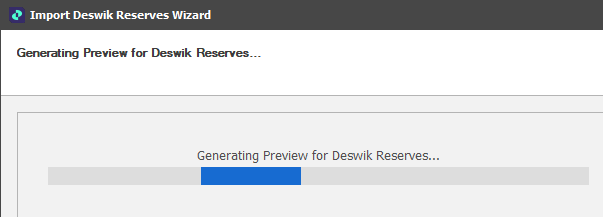
Select which layers are to be imported:

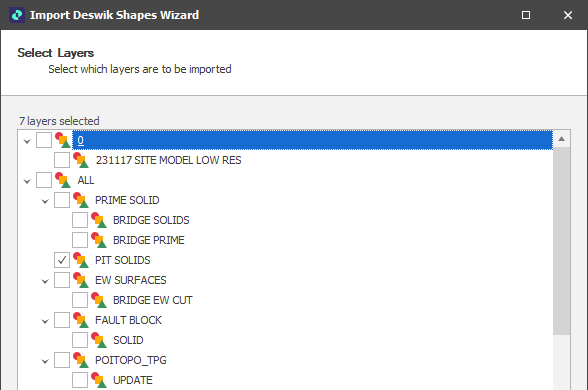
Sample Data
In the Import Wizard, the contents of the file you have selected are shown in the Sample Data pane for review. An option to Bulk Edit the attributes of the file is available.
Note that viewing all shape properties and attributes in a large file can take a long time. You will prompted to Continue (or Cancel).
Materials
If you have more than one Material Type, use the Materials pane to use expressions to determine how the solids you are importing will be classified by material. By default, ALL is selected as the material type, meaning you do not want to differentiate by Material Type.
Click the Add icon to enter an appropriate expression that will classify solids by a specified Material attribute.
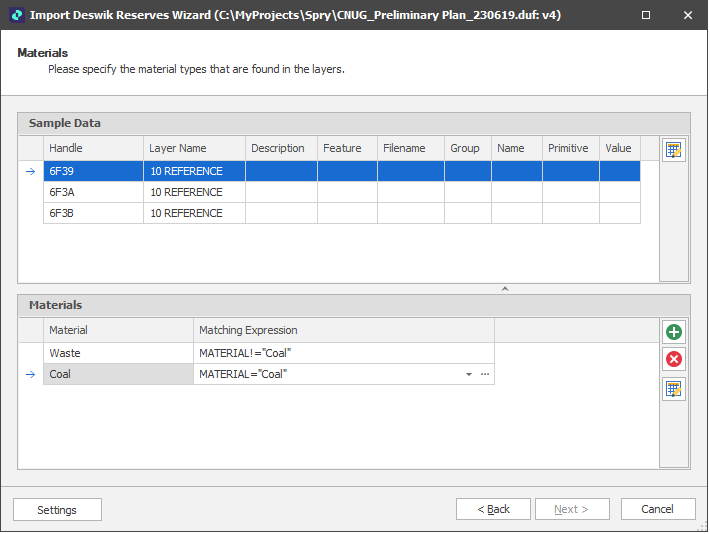
Table Level Expressions
Use the Level Mappings table to map the level structure of the attributes in the imported solids to the levels in the table (i.e. Pit, Stage, Strip, Block, Seam, Bench).
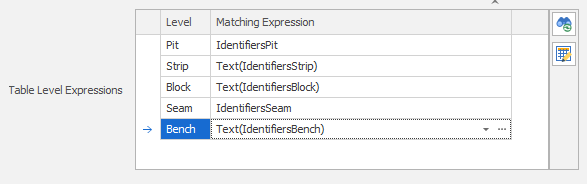
Node Path Preview
Based on the mapped levels, a preview of the node path is shown.
Field Mapping
Use the Field Mappings table to map OTHER fields in the data table to the attributes you want to import.
-
Click the drop-down to select a field to match to the import attribute:
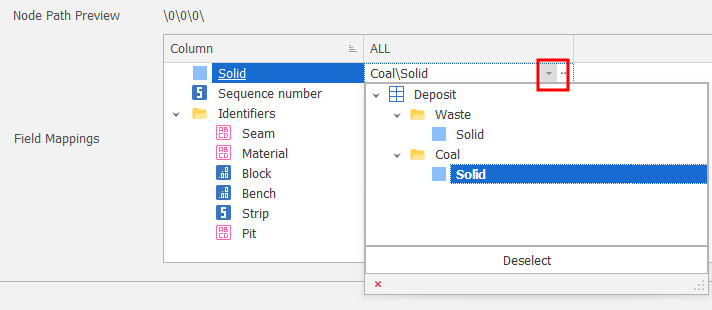
Select a Field
|
|
Click the Map Fields icon to allow the application to auto map fields to the attributes in the source file, based on name. |
|
|
Click the Bulk Editor icon to make bulk modifications to the field mappings in the list. |
Click Next to continue.
Import Options
The following Import Options are available for selection:
Settings
Select Settings | Export to write the Import mappings and parameters you have specified to an XML file.
Restart
Click Restart (at the lower left of the Wizard window) to proceed with another import and return to the Import Options page. From there you can adjust your import settings and re-import if needed.