Import a DBC File
On the Services ribbon, click Asset Health to display the dashboards showing the performance against the reading definitions you have configured for your assets.
![]()
The Asset Health module provides the Configuration page for the reading definitions and reading names used for setting up Asset Health dashboards, as well as a method of importing DBC files which contain information for the signals used in configuring J1939 definitions.
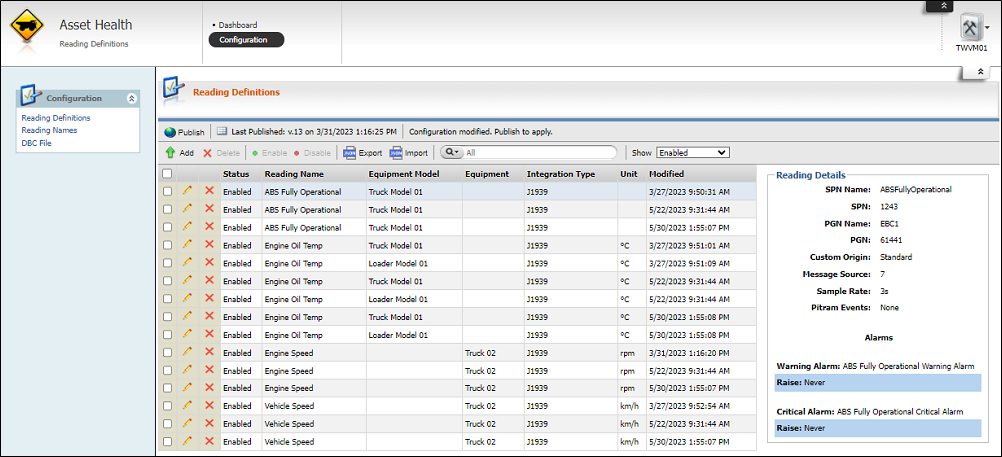
The DBC File option is used to import a DBC file which provides the signals used in configuring J1939 reading definitions.
To import a DBC file,
-
Click the DBC File option in the Configuration menu at the left.
The DBC File page is displayed.
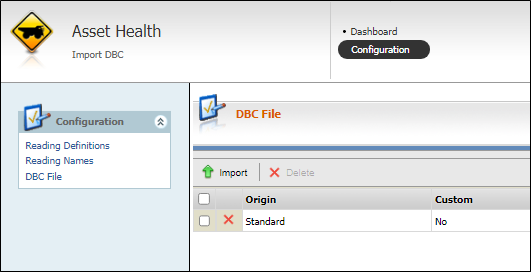
The Import button in the toolbar opens the Import DBC form which is used to specify a standard or custom DBC file for import. Once selected, you can select to have all of the signals in the file labelled with either the Standard 'Custom Origin' or to use a user defined name.
'Custom origin' allows multiple DBC files to be used containing different and overlapping signals without interference with each other. Signals can be identified by their origin in the Add Reading Definition page.
-
Click the Import button in the toolbar.
The Import DBC dialog opens.
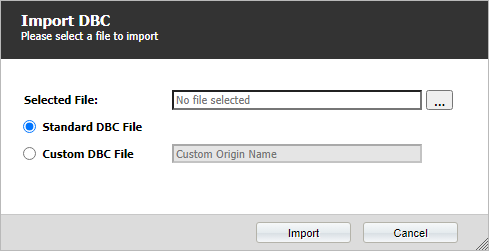
-
Click the ellipsis for the Selected File field to navigate to and select the DBC file for import.
-
Accept the Standard BC File option default if the file you are importing is in the standard format, OR
-
Select the Custom DBC File option and enter a Custom Origin Name in the field provided.
-
Click the Import button.
If duplicate origins exist, you will be prompted to replace them:
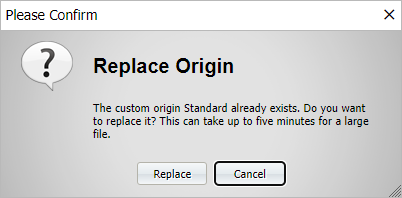
If you attempt to replace an origin that is in use, an error will be displayed:
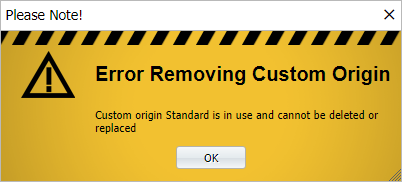
When your DBC file has been successfully imported, an information prompt will be displayed:
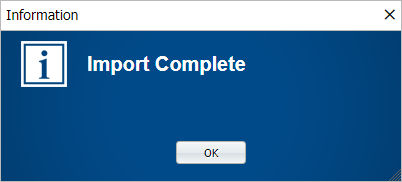
-
Click OK to close the prompt.
You can delete DBC origins by selecting the check box for them in the grid and clicking Delete, or by clicking the Delete icon at the left of the origin to be deleted.
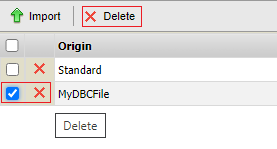
Note: Origins in use cannot be deleted or replaced.
The Origins you imported via the DBC file will populate the Messages and Signals panel in Configuration.