Locations
Location pages provide information about the type, detail and status of locations.
- The first time you use the Location function you will be asked for a location status classification:
- Select a Location Active List that defines the type of locations you want to view and press OK:
- Once both selections are made, tap OK:
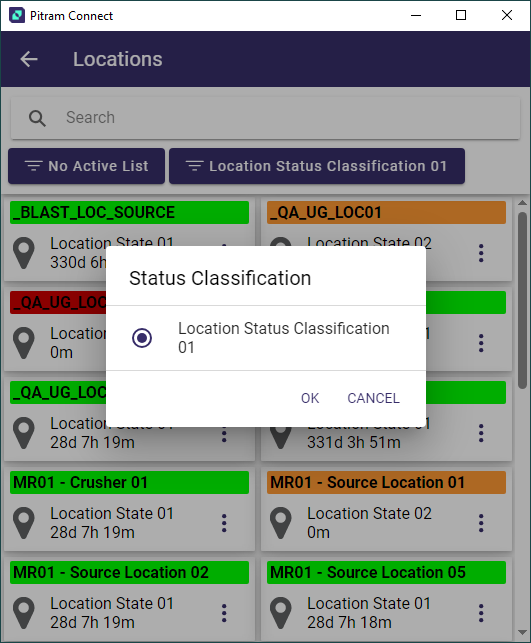
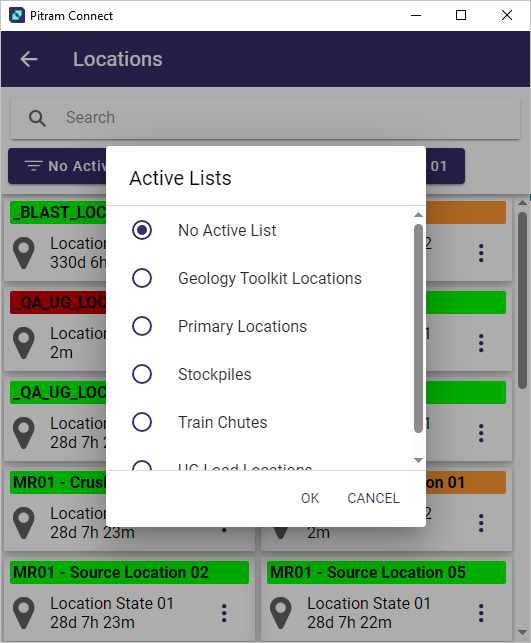
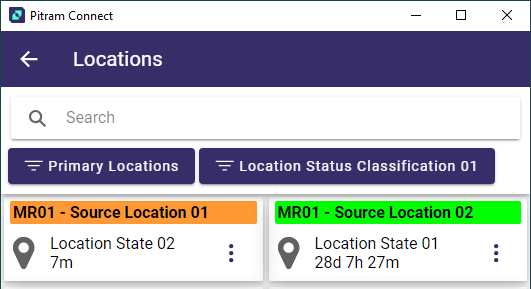
Locations of the status and type you have selected are displayed:
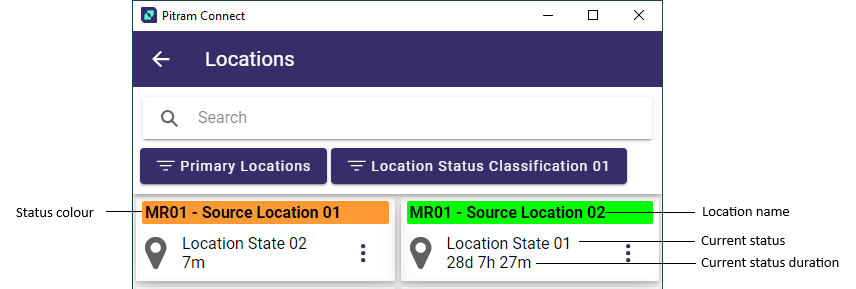
- To view Locations details (status, duration of status, movements), tap on the location:
- If required, you can edit the Stockpile Level value from the screen using the Edit button.
-
Enter the required Quantity in the field provided and tap the check icon. Tap the cross to exit without making any changes.
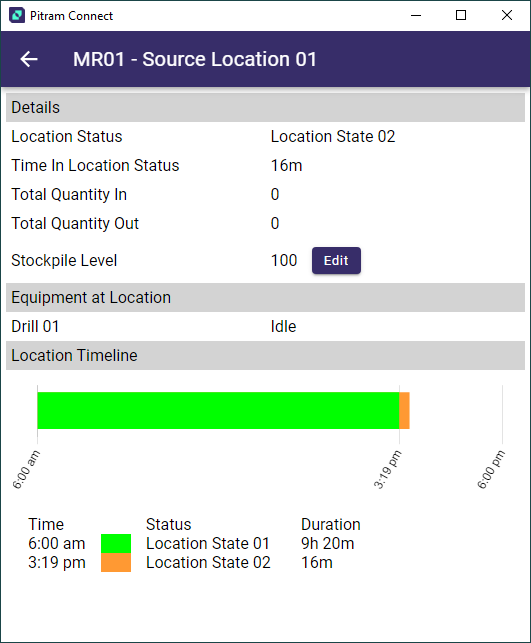
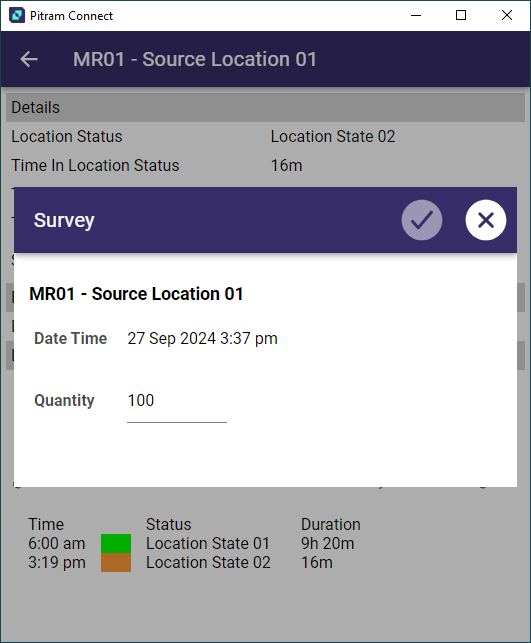
Tap the back arrow at the top-left of the screen to return to the previous screen. You can also tap on the back arrow and swipe left to right to open the sidebar menu.
More Menu
For the Locations displayed in the Connect Locations screen, you can perform a number of tasks using the More menu at the right of each location:
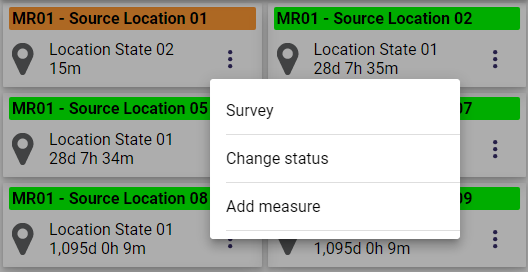
Survey
The Survey option is used to edit the stockpile level for the selected location.
-
Like tapping the Edit button from the Location Details screen, the option from the More menu opens the Survey dialog.
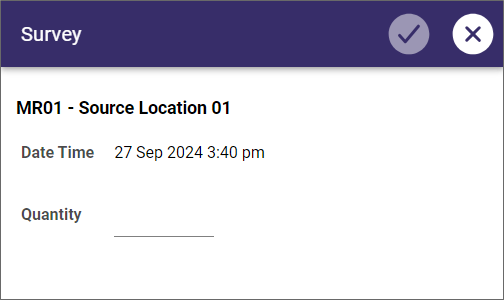
-
Enter the required Quantity in the field provided and tap the check icon. Tap the cross to exit without making any changes.
Change Status
The Change Status option is used to set a status for the selected location.
-
Tapping the option on the More menu opens the Change Status dialog.
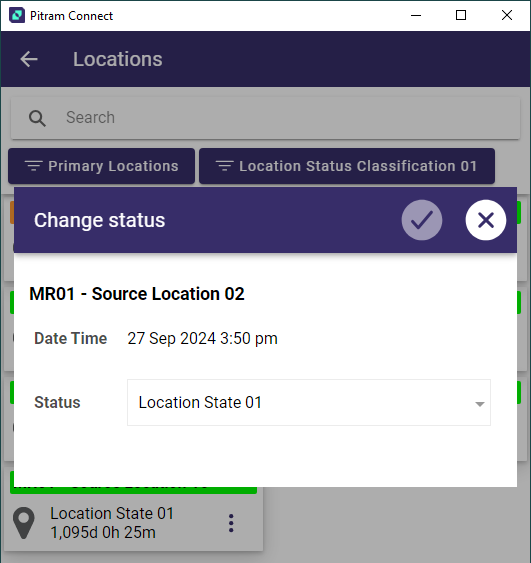
-
Use the Status drop down to select the required status for the location.
-
Tap the check icon to save the change, or tap the cross to exit the dialog without changing the status.
Add Measure
The Add Measure option is used to a selected measure and a value to the location.
-
Tap the Add Measure option on the More menu to open the dialog.
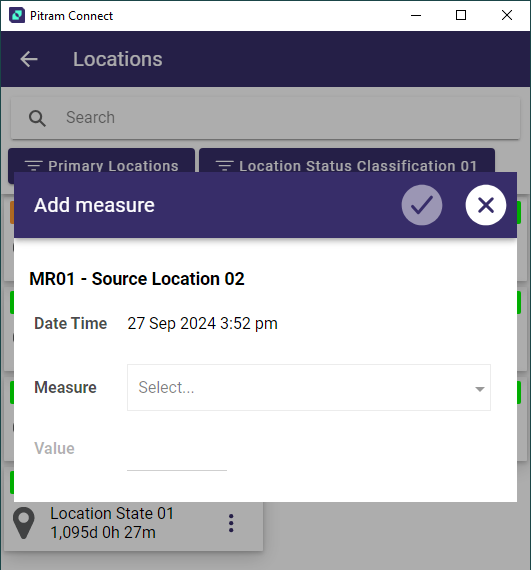
-
Use the Measure drop down to select the measure you want to add to the location.
-
Enter the Value for the measure in the field provided.
-
Tap the check icon to save the change, or tap the cross to exit the dialog without changing the status.